Jira Service Management の課題ビューについて
カスタマーがポータルまたは別のサポート チャンネルからヘルプのリクエストを提出すると、そのリクエストは自動的に作業項目となり、サービス プロジェクトで追跡できます。作業項目とリクエストの詳細をご確認ください。
作業項目ビューでは、Jira Service Management で個々の作業項目を確認するときに表示される内容が参照されます。管理者は、自分に最も関連性の高いフィールドを表示するように作業項目ビューを構成できます。作業項目ビューの構成方法の詳細をご確認ください。
作業項目ビューについて
作業項目ビューでは主なアクションと情報がより体系的にグループ化されるため、これまでよりも簡単に作業項目の内容を確認および更新できます。
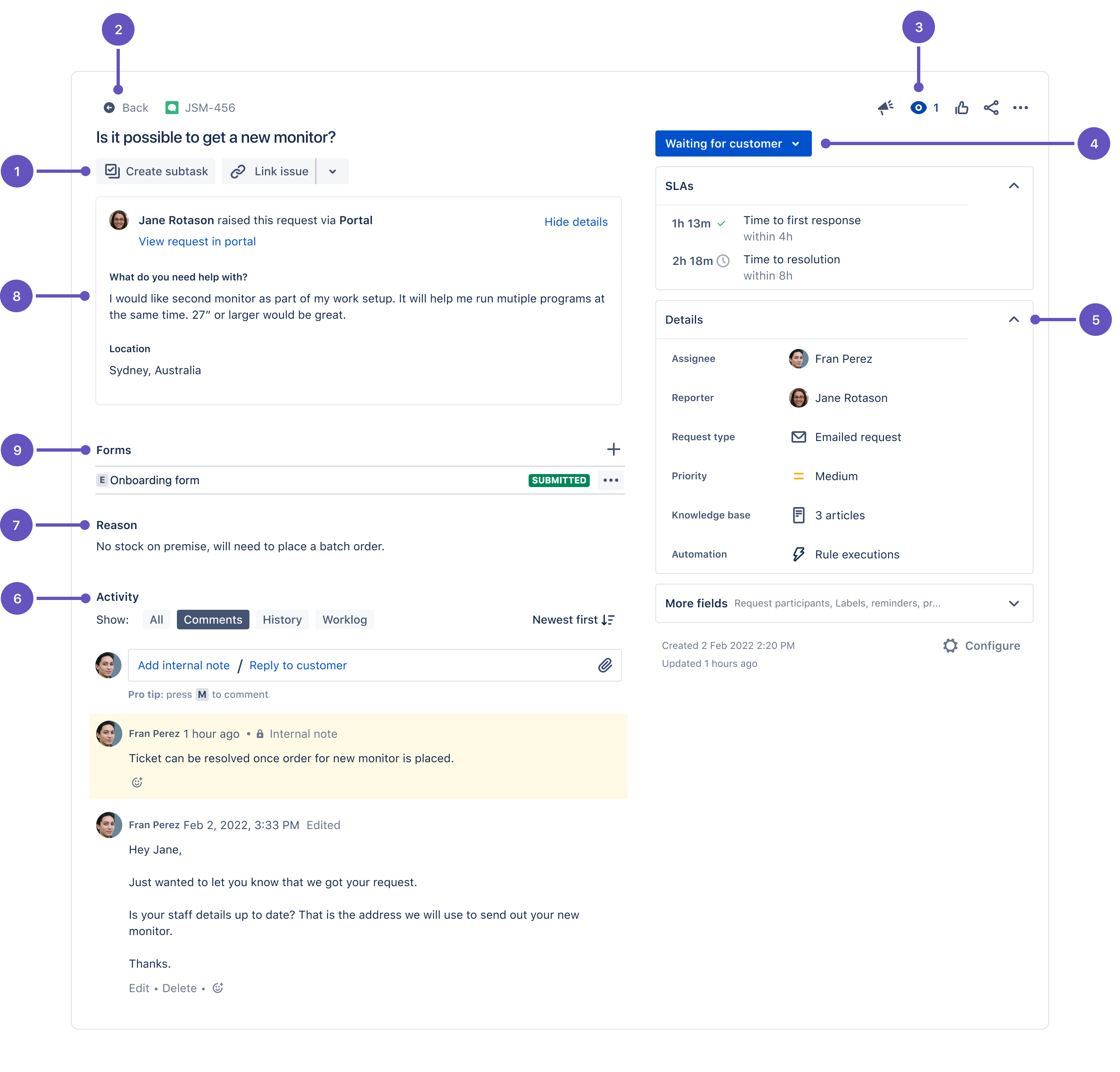
1. クイック追加ボタン
サブタスクの作成 (企業管理対象プロジェクトのみ)、作業項目のリンク、Web リンクや Confluence リンクの追加、または Atlassian Marketplace アプリからのコンテンツの追加を行います。
2. キューに戻る
キュー リストに戻ります。
3. ウォッチとその他のアクション
作業項目をウォッチしたり、他のアクション (作業項目の移動、複製、削除など) を実行したりします。
4. 作業項目のステータス
ステータスを選択し、作業項目の移動先のトランジションまたはステータスを選択します。ワークフローの詳細についてご参照ください。
5. コンテキスト フィールド
これらには、SLA、リクエスト参加者、および作業項目の説明に役立つその他の情報を含めることができます。リクエスト参加者の詳細をご確認ください。
コンテキスト フィールドで、[Show more fields (その他のフィールドを表示)] (またはチーム管理対象プロジェクトの場合は [その他のフィールド]) を選択すると、作業項目ビューで通常は非表示になっている空のフィールドを表示できます。
6. コメント バー
コメントを追加するには、[内部メモを追加] を選択してチームのみが表示できるコメントを投稿するか、[カスタマーに返信] を選択してリクエストの登録者を含めます。[添付ファイル] を選択して、添付ファイルを追加します。
エディターはリンク、コード、マークダウンなどをすぐに変換できるため、コンテンツに貼り付けるだけで変換をエディターに任せることができます。マークダウンの詳細をご確認ください。
一般的なマークダウン フォーマット オプションには次のものがあります。
## これは H2 スタイルです (H2 から H5 までをサポートしています)
太字は **太字** です。
斜体 は *斜体* です。
``` コード ブロック
リンク テキストは、[リンク テキスト](www.atlassian.com)
*箇条書きリスト (😉 のようになります)
1. 番号付きリスト
7. 説明フィールド (企業管理プロジェクトのみ)
説明フィールドは、チームが作業項目の追加情報を入力できる複数行のフィールドです。
8. 顧客リクエスト情報
リクエストを登録したユーザーが入力した情報を 1 か所ですべて確認できます。ユーザーがポータルからリクエストを登録した場合は、[リクエストをポータルで表示] を選択してポータルで閲覧します。このパネルを折りたたむには、[詳細を非表示] を選択します。
9. フォーム
フォームは既定でオープンになっていますが、折りたたむことができます。その状態は記憶され、作業項目を再度表示したときは同じ状態で表示されます。送信済みのフォームを再オープン、編集、または再送信したり、新しいフォームを作業項目に添付したりできます。フォームの詳細をご確認ください。
この内容はお役に立ちましたか?