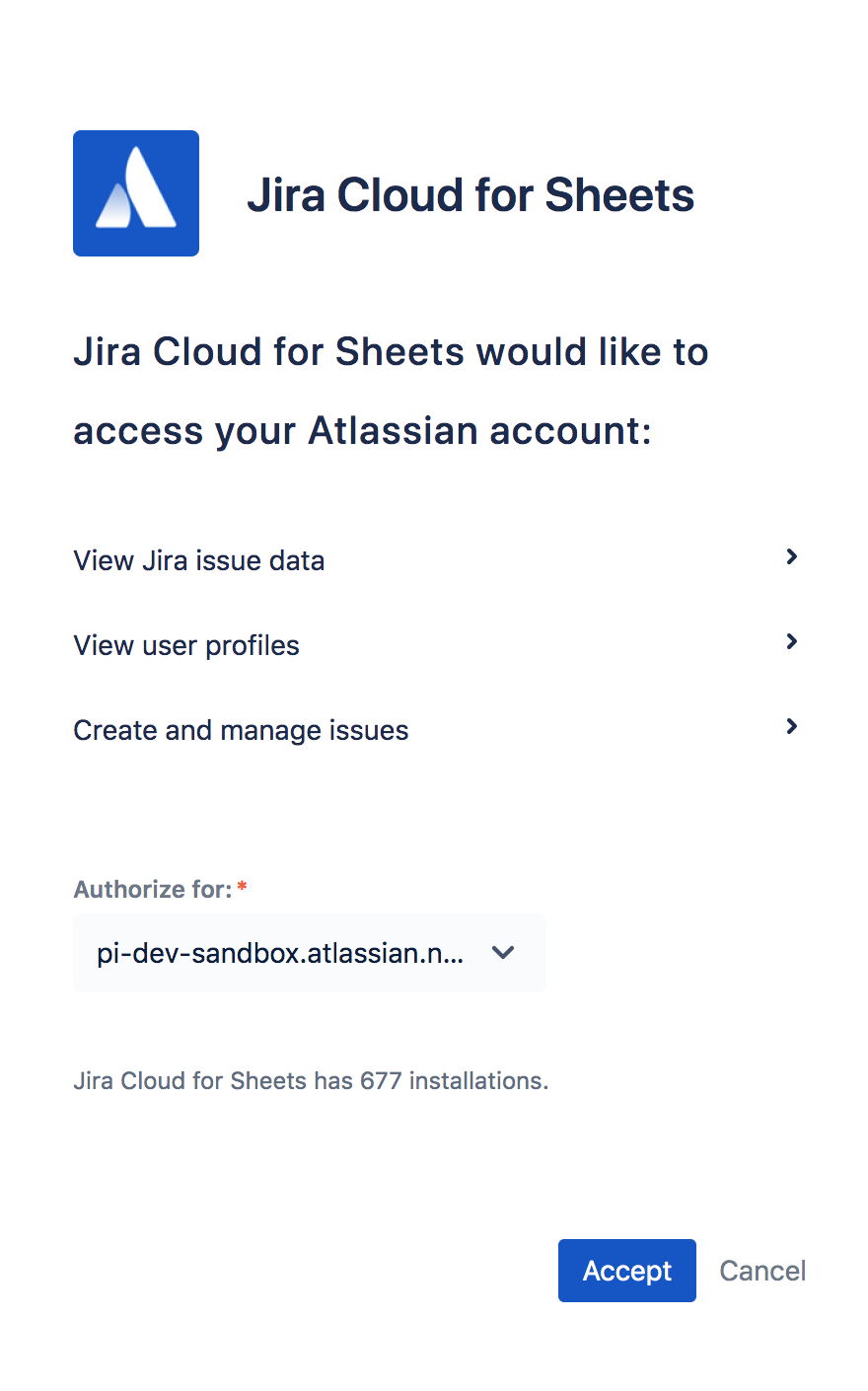Jira Cloud for Sheets を使用すると、既存の Jira フィルターやカスタム JQL (Jira クエリ言語) 。
G Suite 管理者が、ユーザー向けに Google Sheets アドオンへのアクセスを許可する必要がある場合があります。 詳細についてはこちらをご覧ください。
Jira for Sheets が使用するサーバー IP アドレスには、次が含まれます。
34.86.33.169, 34.86.254.214, 34.86.159.247, 35.188.250.227, 34.86.95.48, 34.86.125.23, 34.86.25.26, 34.86.189.204, 34.86.118.203, 34.86.202.157, 34.86.8.82, 34.86.247.165
これは、Jira for Google Sheets、Jira for Excel、および Jira から Google スプレッドシート/Excel へのエクスポートに適用されます。
Jira Cloud インスタンスへのアクセスを制限する場合は、これらの IP アドレスを許可リストに追加してください。
Google スプレッドシートへのインストール
Google スプレッドシートのスプレッドシートで次の操作を実行します。
[アドオン] をクリックして [アドオンを取得] をクリックします。
「Jira Cloud for Sheets」を検索し、カードにカーソルを合わせて [+無料] をクリックします。
プロンプトに従い、アドオンに Google スプレッドシートへのアクセスを許可します。
クラウド サイト / インスタンスの接続
Google スプレッドシートでスプレッドシートを開き、[アドオン] > [Jira Cloud for Sheets] > [Open…] の順に選択します。
[CONNECT] をクリックすると、新しいブラウザ ウィンドウが開きます。
利用可能なサイトの一覧から追加するサイトを選び、[Accept] をクリックします。
認証に成功すると Google スプレッドシートに転送され、次のような画面 (ハンバーガー メニュー) が表示されます。
Jira からのデータのインポート
これで、[Get data from Jira] をクリックしてから次のいずれかの方法を使用して Jira 課題をスプレッドシートにインポートできます。
JQL を使用する
特定の JQL を指定しない場合、システムは すべてのプロジェクトからすべての課題をインポートします。 。
[アドオン] > [Jira Cloud for Sheets] > [Open…] > [Get data from Jira] の順にクリックします。
実行したい JQL を指定します。[Open in Jira] リンクをクリックすると、Jira を開いてそこで JQL クエリをテストすることができます。
[ GET DATA] をクリックします。
Jira がクエリを実行し、該当するすべての課題を現在のスプレッドシートに返します。
フィルターを使用する
Jira Cloud サイトでフィルターを定義済みの場合、それをスプレッドシートで使用できます。
現在、" スター付きフィルター 」のみをサポートしています。 " のみがサポートされています。使用したいフィルターが Jira Cloud サイトで "スター付き" に設定されていることをご確認ください。
[アドオン] > [Jira Cloud for Sheets] > [Open…] > [Get data from Jira] の順にクリックします。
[FILTERS] タブを選択します。
利用可能なフィルターの一覧からフィルターを選択します。
[GET DATA] をクリックします。
返される行の数を [Max Rows] で制限できます。
Jira がクエリを実行し、該当するすべての課題を現在のスプレッドシートに返します。次の図のようになります。
JQL で JIRA() カスタム関数を使用する
このアドオンにより、カスタムの Google スプレッドシート関数である "=JIRA()" が導入されます。これを使用してスプレッドシートのセルから Jira にクエリを送信できます。
[アドオン] > [Jira Cloud for Sheets] > [Open…] > [Settings] の順にクリックします。
[Enable =JIRA() function for users of this sheet] をクリックします。
表示される警告を確認して承諾します。
この関数はドキュメントの所有者のみが有効化できます。有効化すると、この関数はドキュメント所有者が設定したサイトと Jira アカウントを Jira へのクエリに使用します。
この関数はドキュメントの所有者のみが有効化できます。有効化すると、この関数はドキュメント所有者が設定したサイトと Jira アカウントを Jira へのクエリに使用します。
JIRA() カスタム関数を有効化したスプレッドシートでは、編集権限を持つすべてのユーザーがこの関数を使用して、ドキュメント所有者の Jira アカウントとして Jira データをインポートできます。スプレッドシートを共有する際はご注意ください。
スプレッドシートのセルで次のように関数を使用できます。
シナリオ
プロジェクト ProjA で先週作成された課題を、既定の列セットを使用して取得します。
クエリ
=JIRA("project = ProjA and createdDate >= -7d")シナリオ
プロジェクト ProjA のすべての課題の課題キー、要約テキスト、作成日時、および報告者を取得します。
クエリ
=JIRA("project = ProjA", "issuekey,summary,created,reporter")シナリオ
プロジェクト ProjA の最初の 10 件の課題を、課題キー、ステータスの内部 ID、名前にスペースを含むカスタム列で取得します。
クエリ
=JIRA("project = ProjA order by createdDate desc", "issuekey,status.id,another column", 0, 10)シナリオ
プロジェクト ProjA のすべての課題の課題キー、要約テキスト、作成日時、および報告者を取得します。
クエリ
=JIRA("project = ProjA", "issuekey,summary,created,reporter")=JIRA() 関数内で複数の単語をスペースで区切って使用する場合は、一重引用符で単語を囲む必要があります。たとえば、=JIRA("project=XYZ AND issuetype='technical task'") はプロジェクト XYZ の課題タイプ「技術タスク」を返します。
Jira Cloud サイトを追加で接続する (任意)
Jira Cloud サイトを追加で接続するには、次の手順を実行します。
[アドオン] > [Jira Cloud for Sheets] > [Open…] の順にクリックします。
現在のサイトの横にあるドロップダウンをクリックして、[Add another site…] をクリックします。
プロンプトに従い、別の Jira Cloud サイトへのアクセスをアドオンに許可します。
これで、インポート中にサイトを切り替えることができるようになりました。
既知の問題と回避策
=JIRA() 関数を有効化したがエラーが表示される
=JIRA() 関数を使用しているセルの値を削除して Enter キーを押します。クエリを再入力し、適切に動作するかどうかを確認します。この操作は一回のみ行う必要があります。現在、この問題を引き起こしている不具合の修正に取り組んでいます。
多数の課題を取得しようとするとアドオンからエラーが返される
アドオンのクエリでは最大 10,000 件の課題を取得できます。さらに多くの課題を返す必要がある場合、=JIRA() 関数を使用すると検索結果をページ単位で表示できます。クエリで検索結果を並べ替えることをおすすめします。
たとえば 20,000 件の課題を返したい場合、最初の 10,000 件の課題を返すにはセルに次のように入力します。
=JIRA("project = ProjA order by updated desc", "", 0, 10000)別のセルに次のように入力して残りの 10,000 件の課題を返します。
=JIRA("project = ProjA order by updated desc", "", 10000, 10000)アドオンがユーザー データを空白で返す
アドオンは個々のユーザーのプロファイル データのプライバシー設定を尊重します。ユーザーが自身のプロファイル情報を非公開にしていた場合、次の列でそのユーザーに対して空白の値が返されます。 assignee または reporter 。
FAQ (参考情報)
Jira Cloud for Sheets ではどのような機能を利用できますか?
Jira Cloud Sheets は Google スプレッドシートで使用できるアドオンであり、これを使用することで Jira Cloud サイトのデータを次のようにインポートできます。
JQL (Jira Query Language) に基づいた検索結果
Jira Cloud のスター付き / 定義済みのフィルターに基づいた検索結果
スプレッドシートに入力する列はどのように指定できますか?
アドオンはデータのインポート時に Jira Cloud の列設定を使用します。アカウントやフィルターに応じて異なる列設定が行われている場合があります。Jira Cloud にユーザー / フィルター固有の列設定がない場合、アドオンは既定のシステム列を使用します。
次のように =JIRA() 関数を使用することで異なる列を指定できます。
=JIRA("project=MYP","issueType,reporter,another column")高度なカスタマイズ
Jira Cloud API で返されるデータ構造を把握している場合、サブフィールドを抽出することもできます。たとえば、課題の ID と報告者の表示名のみが必要な場合、JIRA() カスタム関数で次のような引数を使用できます。
=JIRA("project=MYP","issueType.id,reporter.displayName")アドオンのアンインストール方法を教えてください
アドオンをアンインストールするには、[アドオン] > [アドオンを管理] > [管理] > [削除] を選択します。
ライセンス付与済みのアトラシアン製品を持っていない場合は、このアドオンを使用できますか?
いいえ、このアドオンを使用するには、Jira Cloud のライセンス / サブスクリプションが必要です。
このアドオンを Jira Server と使用することはできますか?
いいえ、このアドオンは Jira Jira Work Management、Jira Software、Jira Service Management の Cloud サイトでのみ使用できます。ご利用の製品がクラウド製品なのかサーバー製品なのか不明な場合は、Jira 管理者にご確認ください。
接続済みの Jira Cloud インスタンスからスプレッドシートの接続を解除するにはどうすればよいですか
設定済みのすべての Jira Cloud サイトをアドオンから切断できます。スプレッドシートで次の手順を実行します。
[アドオン] > [Jira Cloud for Sheets] > [Open…] の順にクリックします。
[Disconnect site] ボタンをクリックします。
ご利用の Atlassian ID のプロファイル ページに転送されます。ここで [アクセスを取り消し ] をクリックすることで、アドオン / アプリを切断できます。
このアドオンは GDPR に準拠していますか?
はい。このアドオンは個人情報を保存しません。詳細については次のリンクをご参照ください。