Get started with Jira Service Management for admins
Your first stop for learning how to get started with Jira Service Management.
This article highlights a new alerting feature that's natively available in Jira Service Management which is gradually rolling out to some Jira Service Management Cloud customers. It may not yet be visible or available on your site.
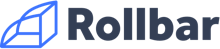
By using Jira Service Management's Rollbar Integration: you can forward Rollbar incidents to Jira Service Management. Jira Service Management can determine the right people to notify based on on-call schedules, using email, text messages (SMS), phone calls, iOS & Android push notifications, and escalating alerts until the alert is acknowledged or closed.
When an item is created, reopened, repeated or reactivated in Rollbar, an alert is created in Jira Service Management.
When the item is resolved in the Rollbar, the alert is closed in Jira Service Management.
When the alert is closed in Jira Service Management, the item is resolved in the Rollbar.
Rollbar is a bidirectional integration. Setting it up involves the following steps:
Add a Rollbar integration in Jira Service Management
Configure the integration in Rollbar
Bidirectional integrations aren’t supported in Free and Standard plans. All the other integrations are supported at a team level in Free and Standard; however, for their outgoing part to work, you need to upgrade to a higher plan. To add any integration at a site level through Settings (gear icon) > Products (under JIRA SETTINGS) > OPERATIONS, you need to be either on Premium or Enterprise.
Adding an integration from your team’s operations page makes your team the owner of the integration. This means Jira Service Management only assigns the alerts received through this integration to your team.
To add a Rollbar integration in Jira Service Management, complete the following steps:
Go to your team’s operations page.
On the left navigation panel, select Integrations and then Add integration.
Run a search and select “Rollbar”.
On the next screen, enter a name for the integration.
Optional: Select a team in Assignee team if you want a specific team to receive alerts from the integration.
Select Continue.
The integration is saved at this point.
Go to Edit settings on the integration configuration page.
Select Authenticate with a Rollbar account.
Paste the project access token copied from Rollbar into Rollbar Write Access Token.
Expand the Steps to configure the integration section on the integration configuration page and copy the API URL.
You will use this key while configuring the integration in Rollbar later.
Select Turn on integration.
The rules you create for the integration will work only if you turn on the integration.
To configure the integration of Rollbar with Jira Service Management, complete the following steps:
In Rollbar, go to the Project page.
Select Project Access Token.
Copy the token that allows access to all write calls, except POSTing items or deploys (write token). You will use this value in Jira Service Management.
In the Rollbar dashboard, go to Settings > Notifications > Webhook.
Paste the API URL previously copied from Jira Service Management into URL.
Select Enable Webhook Integration.
1
2
3
4
5
6
7
8
9
10
11
12
13
14
15
16
17
18
19
20
21
22
23
24
25
26
27
28
{
"event_name": "new_item",
"data": {
"item": {
"public_item_id": null,
"integrations_data": {},
"last_activated_timestamp": 1390917586,
"hash": "1cbf07b5da947216f68ea8b8dd4813fa43317b90",
"id": 274146948,
"environment": "staging",
"title": "ReferenceError: Uncaught ReferenceError: testing_rollbar_123 is not defined",
"last_occurrence_id": 770525810,
"last_occurrence_timestamp": 1390917588,
"platform": 1,
"first_occurrence_timestamp": 1390917586,
"project_id": 6869,
"resolved_in_version": 6,
"status": 1,
"unique_occurrences": null,
"framework": 7,
"total_occurrences": 1,
"level": 40,
"counter": 1,
"first_occurrence_id": 770525810,
"activating_occurrence_id": 770525810
}
}
}
Was this helpful?