Get started with Jira Service Management for admins
Your first stop for learning how to get started with Jira Service Management.
Use quick search to find items that you've worked on recently, like issues, projects, boards, queues, and more.
To use quick search:
Select Search () in the navigation bar (or press / on your keyboard).
Choose from recent items or type to search.
Optionally, filter the search results by choosing a project or issue assignee.
Select an item or continue to View all issues (press enter on your keyboard).
Before you start typing, the quick search shows recent items you’ve worked with, like issues, projects, boards, queues, and filters.
Quick search scours for keywords, which are often first found in the Summary, Description or any text field of an issue. To broaden your search results, opt for advanced search. Read more.
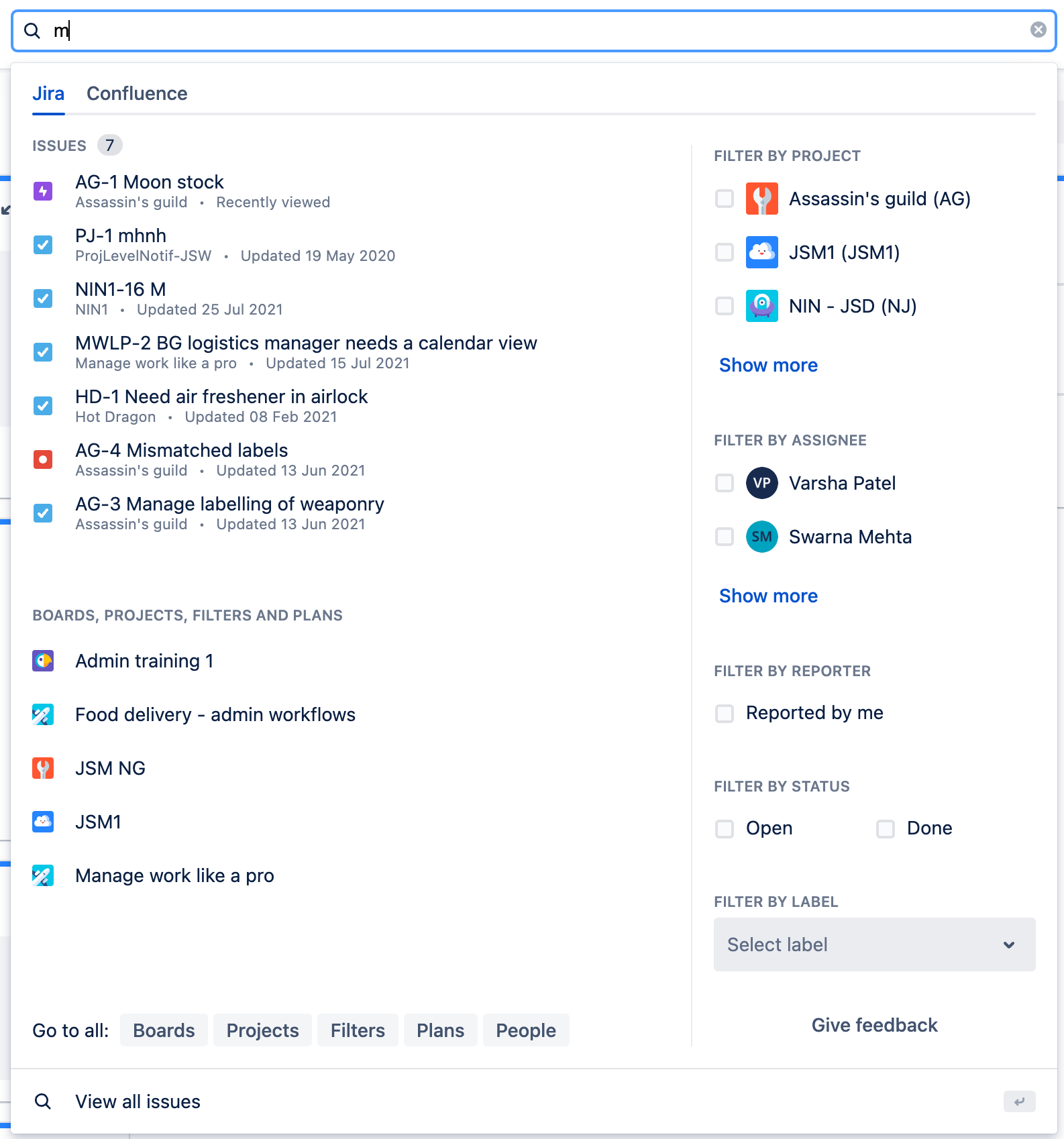
You can perform this action with your keyboard via Jira’s command palette. Use command + K (for Mac) or Ctrl + K (for Windows) to open the command palette while you’re in Jira. Read more about Jira’s command palette
The quick search field also lets you search more than just text. Here are some smart query search commands you can use.
By default, smart queries will be turned off. To turn them on:
1. In the top right corner of your Jira site, select Settings > Personal settings
2. Scroll down to Jira labs > Quick search smart queries
3. Click the toggle to enable smart queries
Search Term | Description | Examples |
|---|---|---|
my | Find issues assigned to me. | my open bugs |
r: | Find issues reported by you, another user or with no reporter, using the prefix r: followed by a specific reporter term, such as me, a username or none. Note that there can be no spaces between "r:" and the specific reporter term. | r:me — finds issues reported by you. |
<project name> | Find issues in a particular project. | test project |
overdue | Find issues that were due before today. | overdue |
created: | Find issues with a particular Created, Updated, or Due Date using the prefixes created:, updated:, or due:, respectively. For the date range, you can use today, tomorrow, yesterday, a single date range (e.g. '-1w'), or two date ranges (e.g. '-1w,1w'). Note that date ranges cannot have spaces in them. Valid date/time abbreviations are: 'w' (week), 'd' (day), 'h' (hour), 'm' (minute). | created:today |
<priority> | Find issues with a particular Priority. | blocker |
<issue type> | Find issues with a particular Issue Type. Note that you can also use plurals. | bug |
<resolution> | Find issues with a particular Resolution. | fixed |
1
<status> | Find issues with a particular Status. | To Do |
c: | Find issues with a particular Component(s). You can search across multiple components. Note that there can be no spaces between "c:" and the component name. | c:security — finds issues with a component whose name contains the word "security". |
v: | Find issues with a particular Affects Version(s). To find all issues belonging to a 'major' version, use the wildcard symbol '*'. Note that there can be no spaces between "v:" and the version name. | v:3.0 — finds issues that match the following versions (for example):
|
ff: | Find issues with a particular Fix For Version(s). Same usage as v:(above). |
|
* | Wildcard symbol '*'. Can be used with v: and ff:. Smart queries do not need to be enabled to use this command. | v:3.2* — finds any issue whose version number is (for example):
|
Was this helpful?