Integrate with Oracle Enterprise Manager (OEM)
This article highlights a new alerting feature that's natively available in Jira Service Management which is gradually rolling out to some Jira Service Management Cloud customers. It may not yet be visible or available on your site.
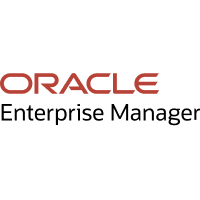
What does the integration offer?
Use Jira Service Management's Oracle Enterprise Manager (OEM) integration to forward OEM alerts to Jira Service Management. Jira Service Management determines the right people to notify based on on-call schedules– notifies via email, text messages (SMS), phone calls, and iPhone & Android push notifications, and escalates alerts until the alert is acknowledged or closed.
How does the integration work?
When an incident is created in OEM, an alert is created in Jira Service Management automatically through the integration.
Set up the integration
OEM is an API-based integration. Setting it up involves the following steps:
Add an OEM integration in Jira Service Management
Configure the integration in OEM
Add an OEM integration
Bidirectional integrations aren’t supported in Free and Standard plans. All the other integrations are supported at a team level in Free and Standard; however, for their outgoing part to work, you need to upgrade to a higher plan. To add any integration at a site level through Settings (gear icon) > Products (under JIRA SETTINGS) > OPERATIONS, you need to be either on Premium or Enterprise.
Adding an integration from your team’s operations page makes your team the owner of the integration. This means Jira Service Management only assigns the alerts received through this integration to your team.
To add an OEM integration in Jira Service Management, complete the following steps:
Go to your team’s operations page.
On the left navigation panel, select Integrations and then Add integration.
Run a search and select “OEM”.
On the next screen, enter a name for the integration.
Optional: Select a team in Assignee team if you want a specific team to receive alerts from the integration.
Select Continue.
The integration is saved at this point.Expand the Steps to configure the integration section and copy the API key.
You'll use this API key in the send2jsm plugin configuration file.Select Turn on integration.
The rules you create for the integration will work only if you turn on the integration.
Download the Oracle Enterprise Manager plugin
For RedHat-based distributions
Download and install the Oracle Enterprise Manager plugin for Jira Service Management.
Run the following command:
Text
sudo rpm -i jsm-oem-<your_version>.rpm
For Debian-based distributions
Download and install the Oracle Enterprise Manager plugin for Jira Service Management.
Run the following command:
Text
sudo dpkg -i jsm-oem-<your_version>.deb
Configure the plugin
After installation, retrieve the configuration file for the plugin (jsm-integration.conf) located in "/etc/jsm/conf".
Edit this file and put the API key for OEM integration in "apiKey" key replacing “<your_integration_api_key>".
Save the configuration file.
Configuration parameters
apiKey – Copy the API key from the Oracle Enterprise Manager integration created above. oem2jsm uses this key to authenticate to Jira Service Management. API key is also used to identify the right integration configuration that should be used to process alerts.
teams – Teams field is used to specify which teams should be notified for the Oracle Enterprise Manager alerts. This field is used to set the default teams field value. It can be modified to route different alerts to different teams in Jira Service Management Oracle Enterprise Manager integration, Advanced Settings page.
tags – Tags field is used to specify the tags of the alert that created in Jira Service Management.
logPath – Specifies the full path of the log file. (Default value is /var/log/jsm/oem2jsm.log)
oem2jsm.http.proxy.enabled – oem2jsm.http.proxy.enabled field is to enable/disable external proxy configuration. The default value is false.
oem2jsm.http.proxy.host – It is the port of the proxy.
oem2jsm.http.proxy.port – It is the port of the proxy.
oem2jsm.http.proxy.scheme – It is the proxy connection protocol. It may be http or https depending on your proxy servers. Its default value is http.
oem2jsm.http.proxy.username – It is the Proxy authentication username.
oem2jsm.http.proxy.password – It is the Proxy authentication password.
jsm.api.url – The API URL.
To send additional custom arguments, add them after the flags as: customArgName1 customArgValue1 customArgName2 customArgValue2. Parse custom arguments by adding {{_payload.customArgName}} to wherever needed in the input fields. Read more about dynamic properties. Configure the golang-executable to use a proxy for sending HTTP requests by defining the environment variable HTTP_PROXY=http://host:port
Configure the integration in OEM
To configure the integration of OEM with Jira Service Management, complete the following steps:
Go to /etc/jsm/conf and open the configuration file jsm-integration.conf for editing.
In Oracle Enterprise Manager, select Setup.
Hover on Notifications and select Scripts and SNMPv1 Traps.
Select OS Command from the menu and select Go.
Enter a name for the command into Name. For example, send2jsm.
Optionally, enter a description for the command.
Copy
/etc/jsm/oem2jsmand paste it into OS Command.Enter values for the apiKey, teams, and tags parameters into this command. For example,
/etc/jsm/send2jsm -apiKey c193179e-4e72-43f4-b211-cdd0b029132f -teams "team1,team2" -tags "tag1,tag2"
You can also assign values to these parameters in the configuration file. If you use command-line parameters, it'll override the values set in the configuration file if any. Teams and tags parameters are optional but you have to configure the API key of the integration either as a command-line argument to OEM OS Command or as a parameter in the configuration file.Select OK.
You can now use this notification method in your incident rules as an action. All you have to do is select oem2jsm (OS Command) in the Advanced Notifications tab while adding a new action to the rule.
Sample webhook message from the OEM Plugin
JSON
{
"ASSOC_EVENT_COUNT": "1",
"CATEGORIES_COUNT": "1",
"CATEGORY_1": "Capacity",
"CATEGORY_CODES_COUNT": "1",
"CATEGORY_CODE_1": "Capacity",
"ESCALATED": "No",
"ESCALATED_LEVEL": "0",
"EVENT_SOURCE_1_HOST_NAME": "WIN-NAMD8F7JLL1",
"EVENT_SOURCE_1_TARGET_GUID": "A0D26BACFF431D97FF36B90D82811004",
"EVENT_SOURCE_1_TARGET_NAME": "WIN-NAMD8F7JLL1",
"EVENT_SOURCE_1_TARGET_OWNER": "SYSMAN",
"EVENT_SOURCE_1_TARGET_TYPE": "host",
"EVENT_SOURCE_1_TARGET_URL": "https://WIN-NAMD8F7JLL1:7799/em/redirect?pageType",
"EVENT_SOURCE_1_TARGET_VERSION": "6.3.9600.0.0",
"EVENT_SOURCE_2_HOST_NAME": "WIN-NAMD8F7JLL2",
"EVENT_SOURCE_2_TARGET_GUID": "A0D26BACFF431D97FF36B90D82811005",
"EVENT_SOURCE_2_TARGET_NAME": "WIN-NAMD8F7JLL2",
"EVENT_SOURCE_2_TARGET_OWNER": "SYSMAN2",
"EVENT_SOURCE_2_TARGET_TYPE": "host2",
"EVENT_SOURCE_2_TARGET_URL": "https://WIN-NAMD8F7JLL1:7799/em/redirect?pageType2",
"EVENT_SOURCE_2_TARGET_VERSION": "6.3.9600.0.2",
"EVENT_SOURCE_COUNT": "2",
"INCIDENT_ACKNOWLEDGED_BY_OWNER": "No",
"INCIDENT_CREATION_TIME": "Oct 10, 2016 7:26:50 AM GMT",
"INCIDENT_ID": "30",
"INCIDENT_STATUS": "New",
"ISSUE_TYPE": "2",
"LAST_UPDATED_TIME": "Oct 10, 2016 7:26:50 AM GMT",
"MESSAGE": "CPU Utilization is 12.746%, crossed warning (2) or critical (10) threshold.",
"MESSAGE_URL": "https://WIN-NAMD8F7JLL1:7799/em/redirect?pageType",
"NOTIF_TYPE": "NOTIF_NORMAL",
"ORCL_GTP_OS": "Windows",
"ORCL_GTP_PLATFORM": "x64 (AMD or Intel)",
"PRIORITY": "None",
"PRIORITY_CODE": "PRIORITY_NONE",
"REPEAT_COUNT": "0",
"RULESET_NAME": "Prod Rule Set",
"RULE_NAME": "Prod Rule Set,rule 132",
"RULE_OWNER": "SYSMAN",
"SEVERITY": "Critical",
"SEVERITY_CODE": "CRITICAL",
"SEVERITY_SHORT": "CR",
"SystemRoot": "C:\\Windows",
"UPDATES": "Incident created by rule (Name ",
"UPDATES_1": "Incident created by rule (Name ",
"UPDATES_COUNT": "1",
"USER_DEFINED_TARGET_PROP": "Operating System",
"apiKey": "1234-abcd-5678-efgh",
"tags": "tag1,tag2",
"teams": "team1,team2"
}Was this helpful?