Connect Microsoft Teams with Jira Service Management
Changes to Free and Standard plans in Jira Service Management
As of October 16, 2024, advanced incident management capabilities (such as major incidents and post-incident reviews) for Jira Service Management will move from Standard to Premium plans. After this point, only Premium and Enterprise plans will have access to these capabilities.
Existing projects in Free and Standard plans will continue to support existing request types and issue types. Read more about the plan changes.
Microsoft Teams is a chat and video-conferencing tool that you can connect to Jira Service Management to make it easy for incident responders to communicate, collaborate, and resolve incidents. It’s supported in IT service management projects for which the Incidents work category is enabled. Learn how to add a work category to your service projects.
By connecting Jira Service Management with Microsoft Teams, you can:
easily create chats and meetings to collaborate during incidents
invite responders to join your chat and meeting
view all incident details in the chat and meeting
send updates to stakeholders
update the incident priority and assign the incident to yourself from the chat
add chat messages from Teams as internal notes to the incident or as a reply to the customer.
To get started, a site admin needs to connect the Jira Service Management site with a Microsoft tenant.
Connect your Jira Service Management site to your Microsoft tenant
You can connect your Jira Service Management site with multiple Microsoft tenants, and vice versa (a single Microsoft tenant can be connected to multiple Jira sites). This helps your teams respond to alerts and incidents from various Jira Service Management sites on any Microsoft tenant.
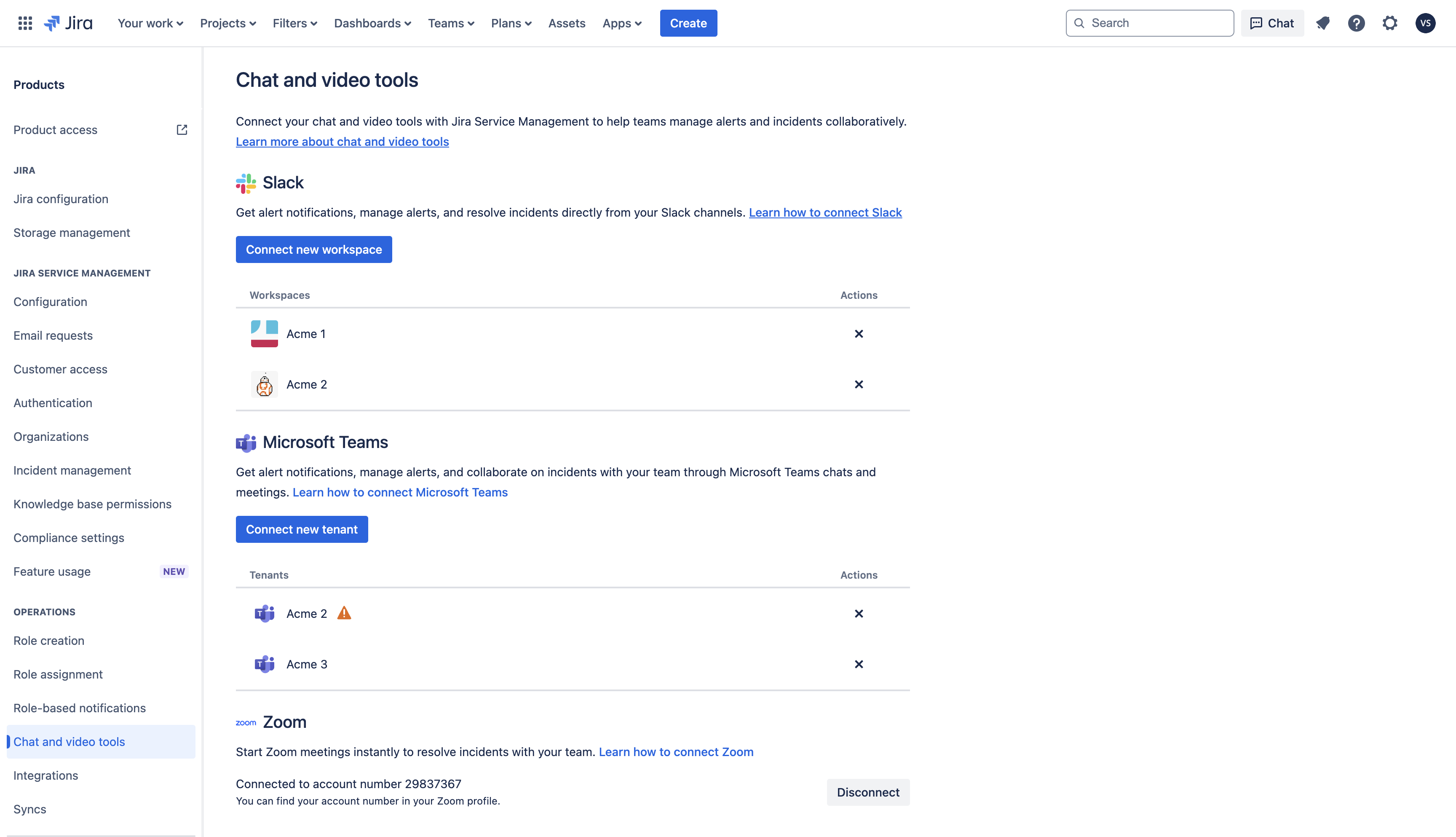
You need to be a site admin to connect a Jira Service Management site to a Microsoft tenant.
Open Jira Service Management, go to Settings > Products > Operations > Chat and video tools > Microsoft Teams, and select Connect new tenant.
Once you sign in to your Microsoft account, you’ll be redirected to Jira Service Management where you’ll see that the Microsoft Teams Administrator’s permission is required for Jira Service Management to create chats and meetings in Microsoft Teams.
If you’re the Teams Administrator, select Give permission.
If you’re not the Teams Administrator, select Copy link and share it with your Teams Administrator so they can authorize you to give permission to Jira Service Management. Once you’re authorized, select Give permission to continue. Learn more about permissions required by Atlassian ChatOps.
Once you’ve connected your Microsoft tenant with Jira Service Management, it will be available across all service projects to be used for creating chats and meetings for incidents. Learn how to create Microsoft Teams chat or meeting for an incident.
If you don’t wish to use your Microsoft tenant in a specific service project, you can disconnect it by:
From your service project, select Project settings, then Operations, then Incident management.
Under Communication preferences, switch on or off the Microsoft Teams option.
You’ll no longer be able to create chats and meetings for incidents in that project. You can switch it back on at anytime.
Disconnect your Jira Service Management site from your Microsoft tenant
You need to be a site admin to disconnect a Jira Service Management site from the Microsoft tenant.
From the top right of your screen, select Settings > Products.
Under Operations, select Chat and video tools.
Under Microsoft Teams, select the X icon under Actions and confirm the action.
When you disconnect, you don’t delete any of your data in Microsoft Teams. You're only removing its connection with Jira Service Management, so no new Microsoft Teams chats or meetings can be created from Jira Service Management. You can reconnect it at any time.
Permissions required by Atlassian ChatOps
Atlassian ChatOps requires a few permissions to read data and perform actions on your behalf. The following table provides all the details.
Name | UI reference | Details |
|---|---|---|
Channel.ReadBasic.All | Type: Delegated Reads channel names and channel descriptions, on your behalf. Required to fetch channel names associated with teams while creating Microsoft Teams integration. | |
Chat.Create |  | Type: Delegated Allows the app to create chats on your behalf. Required to create MS teams chat in a Jira Service Management incident view on your behalf. |
Chat.Create | Type: Application Allows the app to create chats without a signed-in user. Used by the Automation flow to create Microsoft Teams chat on behalf of the ChatOps app. The delegated permission isn’t used because it would result in spamming the user who created the rule, as they get added to all chats. | |
ChatMember.ReadWrite | Type: Delegated Adds and removes members from chats on your behalf. Required to add the ChatOps app (as a member) to the group chat created in Microsoft Teams. | |
ChatMember.ReadWrite.All | Type: Application Adds and removes members from all chats, without a signed-in user. Required in the Automation flow to manage users in group chats created by the ChatOps app. Instead of “Delegated” permissions which add you to every group chat created whenever an automation rule is run, “Application” permissions are used, to avoid spamming. This way, the ChatOps app can create group chats directly, preventing you configuring the automation rule from being added to every chat, thus reducing noise. | |
offline_access |
| Type: Delegated Allows the app to view and update the data you granted access to even when you aren’t using the app. This doesn’t grant any additional permissions to the app. The |
OnlineMeetings.ReadWrite | Type: Delegated Allows the app to read and create online meetings on your behalf. Required to create meetings in Microsoft Teams on your behalf in the Jira Service Management incident view. | |
Team.ReadBasic.All | Type: Delegated Read the names and descriptions of teams on your behalf. Required to fetch the list of teams in Microsoft Teams on your behalf while creating an Microsoft Teams integration in Jira Service Management. | |
TeamsAppInstallation.ReadWriteSelfForChat | Type: Delegated Allows Microsoft Teams to read, install, upgrade, and uninstall itself in chats you have access to. Required when setting up an incident group chat or meeting which requires you to install the ChatOps app into the chat. | |
TeamsAppInstallation.ReadWriteSelfForChat.All | Type: Application Allows Microsoft Teams to read, install, upgrade, and uninstall itself for any chat without a signed-in user. Required in the automation flow. Once the incident group chat is created in Microsoft Teams, the ChatOps app is installed into that chat. | |
TeamsAppInstallation.ReadWriteSelfForTeam | Type: Delegated Allows Microsoft Teams to read, install, upgrade, and uninstall itself in teams you have access to. Required to install the ChatOps app into teams on your behalf after the Microsoft Teams integration is created. | |
TeamsAppInstallation.ReadWriteSelfForUser |
| Type: Delegated Allows Microsoft Teams to read, install, upgrade, and uninstall itself on your behalf. Required for the Microsoft Teams user to interact with the ChatOps bot 1:1 and vice versa which is needed for configuration and so on. |
User.Read |
| Type: Delegated Allows users to sign-in to the app and read the profile and other basic company information of the signed-in users. Required to gather the details of users when they configure a connection between Jira Service Management and Microsoft Teams. |
User.Read.All |
| Type: Application Allows the app to read user profiles without a signed-in user. Required in the Automation flow to fetch Microsoft Teams users by using their email address. If the user is found, they get added to the chat created. When you create an automation rule, select users in the “Participants” section in Jira Service Management to be added to group chats that get created when the rule is executed. To add Jira Service Management/Atlassian users to the group chat in Microsoft Teams, their corresponding user profiles are needed - this permission allows to read all user profiles in the Microsoft Teams tenant. If the user who creates the automation rule signs out, then the automation rule will fail because the token of that user won’t be available any more. A few other such edge cases exist which is why this is “Application” permission in the automation configuration flow rather than “Delegated”. |
User.ReadBasic.All |
| Type: Delegated Allows the app to read a basic set of profile properties of other users in your organization on your behalf. Includes display name, first and last name, email address, and photo. Required to persist user mappings between Atlassian user ID and Microsoft Teams user ID. When a user is given admin permission for the first time, we fetch all user emails from Microsoft Teams using the token of that user. We then map the user emails from Microsoft Teams with the Atlassian emails. The permission is needed to add responders to the group chats and meetings created in Microsoft Teams. Without automatic user mapping, each user must sign in to Microsoft Teams once and link their Atlassian account to use the ChatOps app. |
openid |
| Type: Delegated Allows you to sign in to the app with your work or school account and allows the app to read your basic profile information. Required to get the details of a user when they configure a connection between Jira Service Management and Microsoft Teams. |
profile |
| Type: Delegated Allows the app to view your basic profile (name, picture, user name, email address for instance). Required to get the details of a user when they configure a connection between Jira Service Management and Microsoft Teams. |
Was this helpful?