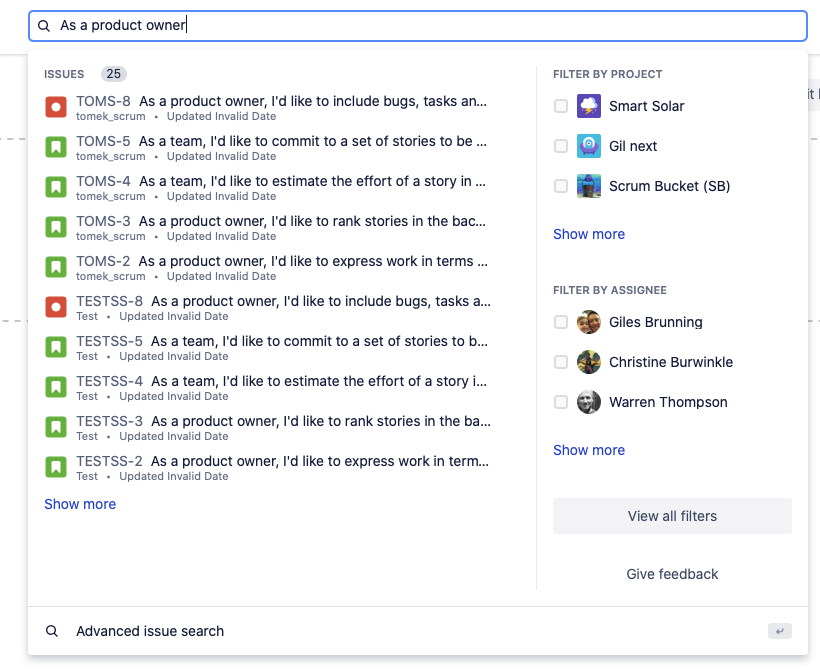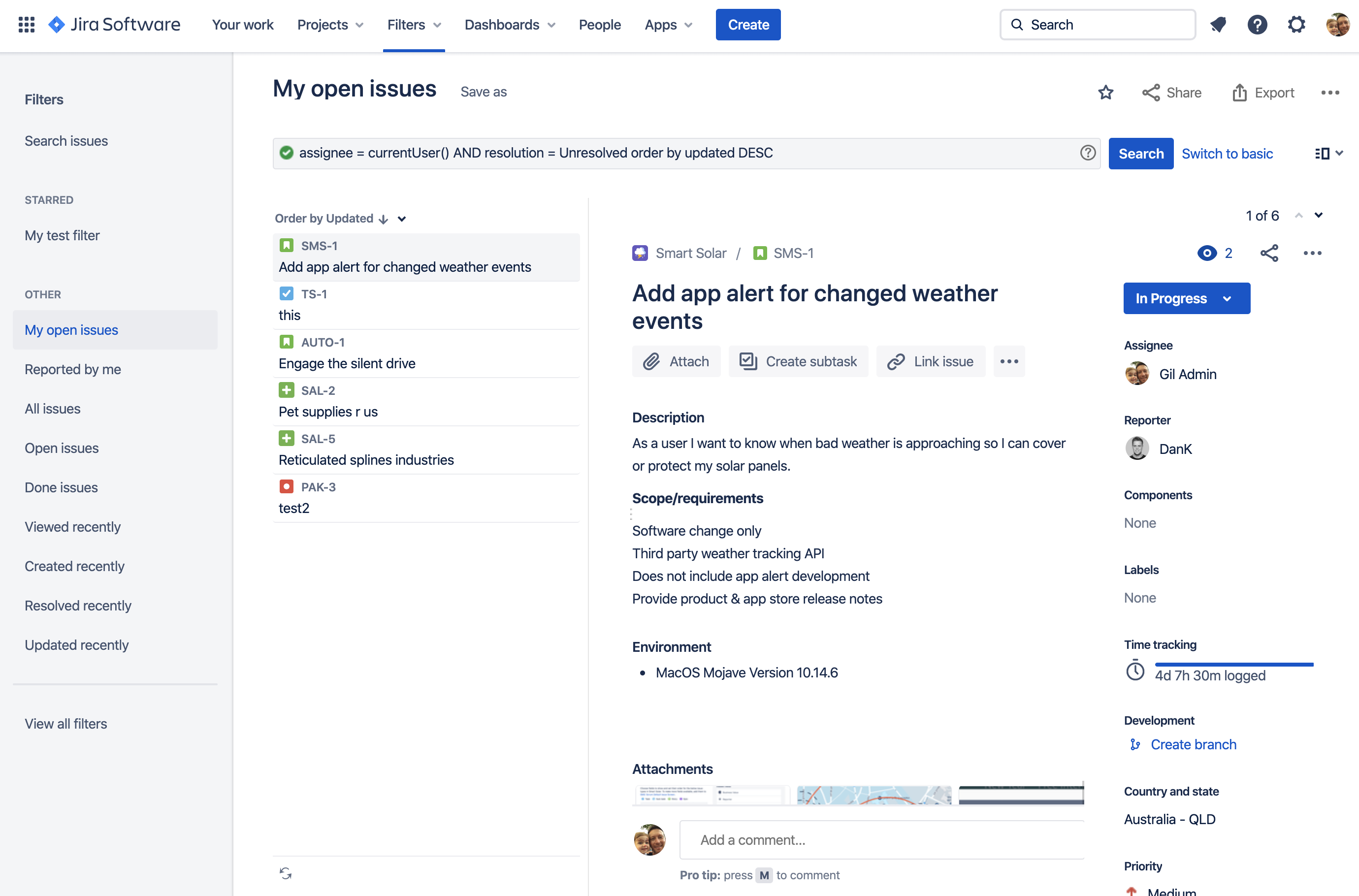Boards can display up to 5000 issues at a time. If your board is trying to display more than 5000 issues at once, you'll receive an error message, and be prompted to update your filters. For more information on editing your filters, see Configuring filters.
Using Jira's team-managed projects? Team-managed projects are being actively developed, which means you may not (yet) have access to the features described below.
Perform a quick search
Quick search lets you find issues, projects, boards, queues, and more, including items you’ve worked on recently. To perform a quick search:
Select Search in the navigation bar (or press
/on your keyboard).Choose from recent items or type to search.
Optionally, filter the search results by choosing a project or issue assignee.
Select an item or continue to Advanced issue search (press
enteron your keyboard).
Before you start typing, the quick search shows recent items you’ve worked with, like issues, projects, boards, queues, and filters.
Search for issues in a project
In the project issue navigator, you can use the text search and field filters to quickly find an issue or set of issues in your project. You can also use preset filters, like my open issues, or use preset and field filters together for a more specific search.
Preset filters are currently only available in company-managed projects.
To find issues in your project:
- From your project's sidebar, select Issues.
Select a pre-set filter in the sidebar, set the field filters, or both.
Order and sort the issues using the options at the top of the list of issues.
Select an issue to view or edit it.
- Select Reset to clear your search criteria.
We don’t support all issue field filters when you’re searching for issues in a project just yet, but we’re working on it. Select Go to Advanced search for more filtering options.
You can switch from detail view to list view to skim through your search results easily. Select List view to get your search results in the form of a table or spreadsheet. You can log work, update the status, attach files, comment, move, clone, delete and perform other actions on individual issues, without opening them, from this view.
Using the issue navigator, you could search for all issues in your project that:
are bugs
are assigned to Jane
were reported by Fred
are in the
in progressstatushave “pizza” in a text field
To broaden your search to more projects, select the Project dropdown and pick your projects. Alternatively, you can also select Go to advanced search.
Use the keyboard shortcuts, J (next issue) and K (previous issue), to navigate quickly between issues. Press ? on your keyboard from anywhere in Jira to learn more time-saving keyboard shortcuts.
- Preset filters
- Issues list
- Issue field filters
- Link to advanced search
- List view or Detail view toggle
- Basic or JQL toggle
If you're searching against a field, you can select Show full list to view the list of available options against your search criteria. If your list is too long, you can start typing to get to your option faster.
Share your issue search results
You can share your refined issue searches with your colleagues. For example, you can track all the issues that are in progress, and share this URL with your team so that they can track them as well.
Want to come back to issues that are assigned to you later? You can also bookmark your issue searches to visit your issues later on.
To bookmark or share your issue search in your project:
From your project's sidebar, select Issues.
Use the text search field or built-in filters to refine your search criteria.
Save the query with a browser bookmark, or share the URL with your team.
We don’t support filtering for all fields in the project issue navigator just yet, but we’re working on it. If your query is too complex for the project issue navigator, click Advanced search for more filtering options.
Search all of Jira
1. Start a search
To get to the issue search page:
- Choose Filters in the navigation bar.
- Select Advanced issue search.
Press / then enter on your keyboard to quickly go to advanced search.
2. Define your search criteria
You can use either basic or advanced JQL search modes to define your search criteria.
Basic search
Basic is the default mode for searching in Jira, and will work for most common searches. This mode provides user-friendly filters that let you define complex queries without the need to know JQL (Jira Query Language).
If you're already in the advanced JQL search mode, select Switch to basic to the right of the search filters to access the Basic mode.
Advanced JQL search
This mode lets you specify advanced criteria that can't be defined in the other searches (for example, the ORDER BY clause) using JQL (Jira Query Language). Select Switch to JQL to the right of the search filters to access this mode.
See Advanced searching for more info on using JQL.
If you’re in a project, you can toggle between Basic and JQL. Learn more about searching for issues in a project.
3. Change your view of the search results
Once you've run your search either in a project or from advanced search, you can change how the results are displayed by changing the view, sort order, and columns shown.
Choose list or detail view
List view is where each issue is a row and its details are in columns (similar to a spreadsheet). In the detail view, issues are shown on the left and the selected issue's details appear on the right.
From advanced search, select the view toggle ( or ) at the top-right of the search screen and select List view or Detail view.
If you’re in a project, select List view or Detail view to change the way your search results look.
Change the sort order
In list view, click the column name to change sort order.
In detail view, Choose ˅to the right of Order by above the issues list and search for a field to set the order.
Show/hide columns in list view
Click Columns above the search results on the right, and pick the columns you'd like to show.
4. Edit issues in search results
The issue navigator lets you action individual issues or the entire set of issues returned by your search.
Individual issues
- View the issue: Click the issue key or name.
- Action individual issues: Hover over an issue row, click more (•••) for that issue, then select an option.
All issues in the search results
- Export the search results to different formats, like Excel and XML: Select Export () and choose the desired format.
- Share the search results: Click share (), then enter the recipient's details.
- Create an RSS feed: Select Export () > RSS or RSS (with comments).
- Bulk modify issues in search results: Click more (•••) above the search results, then select Bulk change all <n> issue(s).
For a more detailed explanation of what you can do with issues in search results, see Working with search results.
5. Save your search
If you often run the same search, you can save it as a filter to save you from having to manually redefine the search criteria every time.
- Click Save as at the top of the search results page
- Enter a name for the filter and choose Submit
Your new filter appears in the left panel with your other starred filters and predefined filters like My open issues, Reported by me, Viewed recently, and All issues.
6. Print search results
After you’ve run your search criteria, and you’re happy with your search results, you can print them to populate physical task boards and track progress, thereby improving your team’s performance. You can print the results as a list to easily skim through your issues, or with issue details to dig deeper.
To print your search results:
- Select Export () at the top-right.
Select Print list (only in Advanced search) or Print details.