Integrate with Solarwinds Web Help Desk
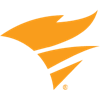
What does the integration offer?
Use the SolarWinds Web Help Desk Integration to forward SolarWinds Web Help Desk tickets to Jira Service Management. Jira Service Management determines the right people to notify based on on-call schedules– notifies via email, text messages (SMS), phone calls, iOS & Android push notifications, and escalates alerts until the alert is acknowledged or closed.
How does the integration work?
When a new ticket is created in SolarWinds Web Help Desk, an alert is automatically created in Jira Service Management through the integration.
Notes can be added to tickets in SolarWinds Web Help Desk via Jira Service Management.
When alerts are acknowledged or closed in Jira Service Management, the status of the ticket can be updated in SolarWinds Web Help Desk.
Set up the integration
SolarWinds Web Help Desk is a bidirectional integration. Setting it up involves the following steps:
Add a SolarWinds Web Help Desk integration in Jira Service Management
Configure the integration in SolarWinds Web Help Desk
Add a SolarWinds Web Help Desk integration
The following capabilities are available in Jira Service Management Premium and Enterprise:
Bidirectional integrations
Outgoing integrations at the team level
Integrations at a site level through Settings (icon) > Products (under Jira settings) > Operations
To access Jira Service Management Premium features, you must subscribe to a Service Collection Premium or Enterprise plan.
Adding an integration from your team’s operations page makes your team the owner of the integration. This means Jira Service Management only assigns the alerts received through this integration to your team.
To add a SolarWinds Web Help Desk integration in Jira Service Management, complete the following steps:
Next to Operations in the sidebar, select More actions (), then General configuration.
Select Integrations and then Add integration.
Run a search and select “SolarWinds Web Help Desk”.
On the next screen, enter a name for the integration.
Optional: Select a team in Assignee team if you want a specific team to receive alerts from the integration.
Select Continue.
The integration is saved at this point.Expand the Steps to configure the integration section and copy the email address.
You will use this email address while configuring the integration in SolarWinds Web Help Desk later.Select Turn on integration.
The rules you create for the integration will work only if you turn on the integration.
Configure the integration in SolarWinds Web Help Desk
To configure the integration in SolarWinds Web Help Desk, complete the following steps:
In SolarWinds Web Help Desk, go to the Clients tab.
Select New Client to add a new client.
Paste the email address previously copied from Jira Service Management into E-Mail.
Fill in the other required fields.
Save the client.
You should be able to see the client from the Clients tab.In the Basic Search tab, enter the client's First Name and select Search.
When creating a ticket, add this new client to the ticket. You can do this in two ways:
While creating a ticket, search for the Jira Service Management client on the Client Info tab. Select one.
When saving the ticket in the Ticket Details tab, add the Jira Service Management client to Recipients. Make sure you select the Client check box.
Optional: Sending alert actions to SolarWinds Web Help Desk
To send alert updates back to the SolarWinds Web Help Desk ticket, complete the following steps.
On the integration configuration page, check if Send alert Actions to Solarwinds is selected.
In SolarWinds Web Help Desk, go to Setup >Techs > My Account.
Edit the account (select the pen icon in the upper left corner).
In the Identity section, select Generate which is against API Key.
Copy the API Key generated and paste it into Web Help Desk API Key on the integration configuration page.
Copy the API URL and paste it into Web Help Desk Server URL on the integration configuration page. The URL should be in this format: http://hostname:port
Save the changes.
In SolarWinds Web Help Desk, open the Setup tab and select Ticket > Status Types.
If Acknowledge action is selected on the Jira Service Management integration page, make sure that Assigned status is added.
10. If Assigned status is not defined on setup page, add Assigned status. Read more about adding assigned status.
Run the following command to check the status type:
curl "http:localhost:8081/helpdesk/WebObjects/Helpdesk.woa/ra/StatusTypes?apiKey=<GENEREATED_API_KEY>"
The status id for Closed should be 3 and the status id for Accepted should be 6.
Configure Jira Service Management to update SolarWinds Web Help Desk integration
This is an optional step.
Use the JEC utility and the SolarWinds script to update alerts on SolarWinds. With this setup, you can deploy your own script, modify the ones provided, or run customized actions on SolarWinds. To use the SolarWinds integration package, complete the following steps:
Download the latest version of JEC for the SolarWinds package from the jec-scripts repository.
Install the package.
For Windows
Unzip Jira Service Management integration zip file which contains the JEC package into a directory (C:\jsm\jec is the preferred path). Read more about installing JEC on Windows.
To execute actions in SolarWinds, JEC gets the configuration parameters from the configuration file (found under the directory where the zip file is extracted). If you used the preferred path in Windows, it is C:\jsm\jec\config.json.
Was this helpful?