About the issue view in Jira Service Management
When customers submit requests for help either through your portal or another support channel, their requests automatically become work items that can be tracked in your service project. Read more about work items and requests.
The work item view refers to what you see when you look at an individual work item in Jira Service Management. If you’re an admin, you can configure your work item view to show the fields most relevant to you. Read more about how to configure your work item view.
About the work item view
The work item view groups key actions and information in a more logical way, making it easier for you to scan and update your work items.
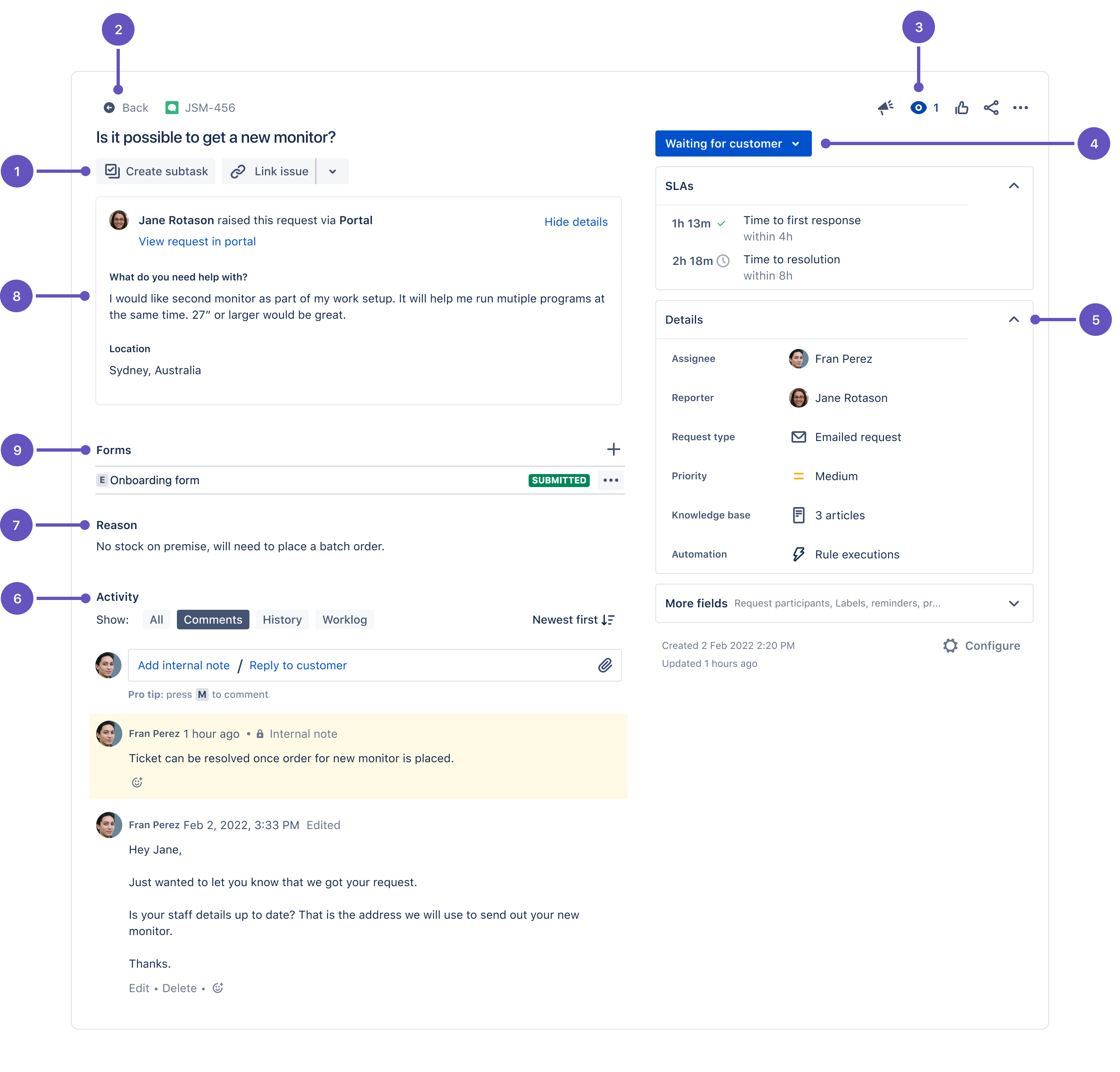
1. Quick-add buttons
Create subtasks (company-managed projects only), link work items, add web or Confluence links, or add content from Atlassian Marketplace apps.
2. Back to queues
Go back to your queues list.
3. Watch and more actions
Watch the work item, or perform other actions (for example, move, clone, or delete the work item).
4. Work item status
Select the status, then choose a transition or status to move the work item to. Read more about workflows.
5. Context fields
These can include SLAs, request participants, and other information to help describe the work item. Read more about request participants.
Under context fields, select Show more fields (or More fields in team-managed projects) to reveal empty fields that aren't always shown on the work item view.
6. Comment bar
To add a comment, select Add internal note to post a comment that only your team can see, or Reply to customer to include the person that raised the request. Select Attachments to add an attachment.
The editor converts things like links, code, and markdown on-the-fly, so you can paste in your content and let the editor do the work. Read more about markdown.
Common markdown formatting options include:
## This is H2 style (we support H2–H5)
**bold** for bold
*italic* for italic
``` for a code block
[this is link text](www.atlassian.com) for this is link text
* for bulleted lists (like this one 😉)
1. for numbered lists
7. Description fields (company-managed projects only)
Description fields are multi-line fields that your team can fill out to add more information to the work item.
8. Customer request information
See the information that was entered by the person who raised the request, all in one place. If they raised the request from the portal, select View request in portal to see it in the portal. Select Hide details to collapse this panel.
9. Forms
Forms are open by default, and can be collapsed with this behaviour remembered when a work item is viewed again. Reopen, edit, or resubmit submitted forms, or attach new forms to the work item. Read more about forms.
Was this helpful?