Jira Cloud をセットアップする
Jira Cloud をセットアップし、他の製品およびアプリと統合する方法をご確認ください。
スクラム ボードのバックログには、プロジェクトの課題がバックログとスプリントにグループ化されて表示されます。スクラム バックログでは、課題の作成や更新、課題のドラッグ アンド ドロップでのランク付け、またはスプリント、エピック、バージョンへの割り当て、エピックの管理などさまざまな操作が可能です。通常、課題のバックログを構築するときや、新バージョンとスプリントの計画を立てるときにスクラム バックログを使用します。
スクラム バックログで各種機能を利用するには、異なる権限が必要となります。たとえば、スプリントを開始するには、ボードのフィルターに一致するすべてのプロジェクトのプロジェクト管理者である必要があります。詳細は、「権限の概要」を参照してください。
次の場合にのみ、課題はスクラム バックログに表示されます。
課題がサブタスクではない場合
課題がボードの保存フィルターとマッチしている場合
課題のステータスが、ボードの 列 ( 「 完了」列以外) にマッピングされている場合
少なくとも 1 つのステータスが一番右の列にマッピングされている場合
たとえば、作業前、進行中、および完了の列がある場合、少なくとも進行中にマッピングされているステータスがあることを確認します。1 列目 (作業前) にすべてのステータスをマッピングしている場合、スクラム バックログに課題は表示されません。
スクラム プロジェクトのバックログに移動します。
以下は、課題が選択されているスクラム バックログの例を示しています。
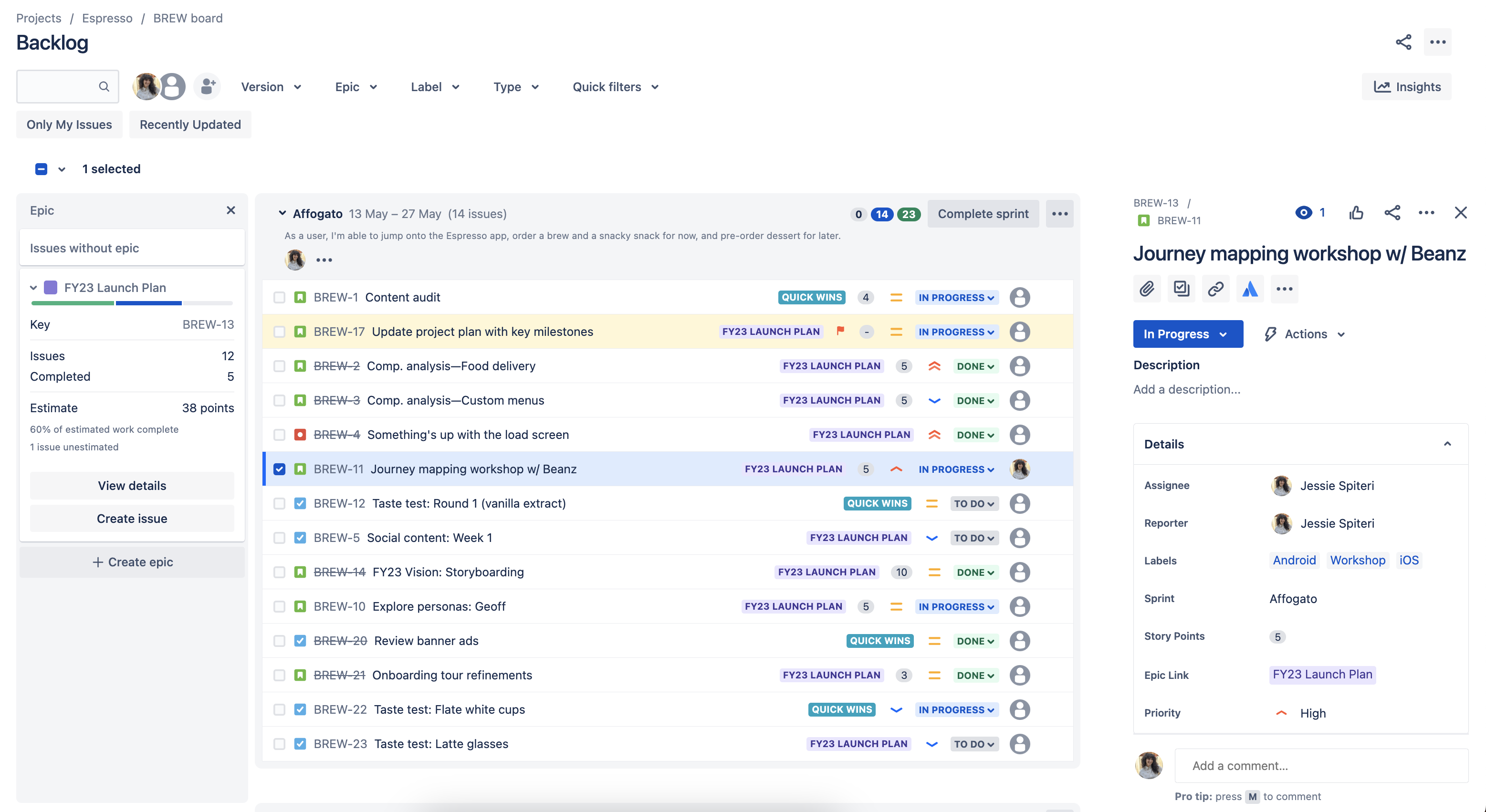
タスク | 手順説明 |
|---|---|
バックログへの課題の追加 | ナビゲーション バーで [作成] を選択します。 [課題の作成] ダイアログに課題の詳細を入力し、[作成] を選択します。課題は、バックログで選択されている課題の下、または課題が選択されていない場合はバックログの一番上に追加されます。 複数の課題を作成する場合は、[課題の作成] ダイアログの [別の課題を作成] チェックボックスを選択して、ダイアログを開いたままにします。 バックログに課題を直接作成できます。スプリントまたはバックログ セクションの下部で [+ 課題を作成 ] を選択するだけです。 |
バックログの優先順位付け | 課題をドラッグ アンド ドロップしてランク付けできます。また、課題を右クリックしてメニューを開き、その課題をバックログの一番上または一番下に送ることもできます。 |
課題のフィールドを表示および編集する | ボード上の課題を選択して、課題の詳細ビューを表示し、課題フィールドを編集します。 別のタブまたはウィンドウに問題を開くには、課題キーを右クリックします。 次の課題の詳細は、バックログで直接編集できます。
課題カードの関連フィールドを選択して編集します。 バックログから複数の課題を編集するには、次の手順に従います。
|
ストーリーの見積 | 「 J 」および「 K 」キーを使用してバックログ内で課題を移動させ、画面右側に詳細を表示します。「 E 」キーを使用して課題を編集したあと、必要に応じて、見積やストーリーポイントを更新します。 既定では、[ストーリー ポイント] フィールドは「ストーリー」または「エピック」タイプの課題でのみ利用可能です。見積もりの詳細をご確認ください。 |
ユーザーのワークロードの確認 | 作業が割り当てられたユーザーのアバターは、スプリントの一番上に表示されます。 を選択すると、担当者のスプリント ワークロードが表示されます。また、1 つのアバターにカーソルを合わせると、そのユーザーの概要が表示されます。 |
サブタスクの作成 | 課題を選択し、次を選択します: サブタスクは、ストーリーを実装可能な単位に分割するのに便利です。 |
課題のトランジション | [バックログ] セクションから関連するスプリント セクションに課題をドラッグ アンド ドロップすると、バックログから関連するスプリントに課題が移動します。 バックログから複数の課題をトランジションすることもできます |
課題の分割 | 課題を右クリックして、[課題の分割] を選択します。課題は、[バックログ] セクションまたはスプリント (将来のスプリントおよび任意のアクティブ スプリントを含む) セクションで分割できます。 課題がとても大きく、2 つ以上の問題として扱った方がいい場合に、課題を分割することで作業を管理しやすくすることができます。 課題を分割するとどうなりますか?
課題の詳細には何がありますか?
|
課題のフラグ立て | 課題を選択し、 > [フラグの追加] を選択します。 また、フラグを付けてコメントを追加することで、おそらくフラグを追加するための理由を示すことができます。 |
課題の削除 | 課題を選択し、 > [削除] を選択します。 バックログから複数の課題を削除するには、次の手順に従います。
|
課題の検索 | 独自のクイック フィルターを作成して、必要な課題だけを表示します。詳細は「クイック フィルターを設定する」を参照してください。 |
課題をエピックに整理 | エピックは基本的に大きな ユーザーストーリー で、小さなストーリーをグループ化します。たとえば、リリースのテーマが "パフォーマンス" であれば、1 つのエピックとして取り込むことができます。 エピックの作成、ドラッグ アンド ドロップによるエピックへの課題の割り当て、エピック パネルを使用したエピック別のフィルター処理が可能です。 パネルを開閉するには、エピック フィルターのドロップダウンにあるトグルを使います。 |
バージョンの計画 | バージョンの作成と編集、ドラッグ アンド ドロップによるバージョンへの課題の割り当て、バージョン パネルを使用したバージョン別のフィルター処理が可能です。 パネルを開閉するには、バージョン フィルターのドロップダウンにあるトグルを使います。 |
スプリントの計画 | [スプリントの作成] を選択し、次いで課題を新しいスプリントにドラッグ アンド ドロップします。また、水平方向の仕切りをドラッグ アンド ドロップして、複数の課題を追加または削除できます。 スプリントに入れる課題に問題がなければ、[スプリントの開始] を選択します。ストーリーが [アクティブ スプリント] ビューに移動します。 [アクティブ スプリント] ビューでスプリントがアクティブになっている間も、バックログで後続のスプリントを計画できますが、アクティブ スプリントが完了するまでは開始できません (ただし、バックログ内の課題をアクティブ スプリントにドラッグ アンド ドロップすることは可能です)。複数のアクティブ スプリントを使用する場合は、並行スプリントを有効にします。 |
お困りですか? 必要な回答がドキュメントで見つからなかった場合、他のリソースもご利用いただけます。「ヘルプの活用」をご参照ください。
この内容はお役に立ちましたか?