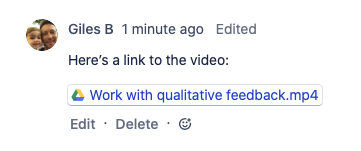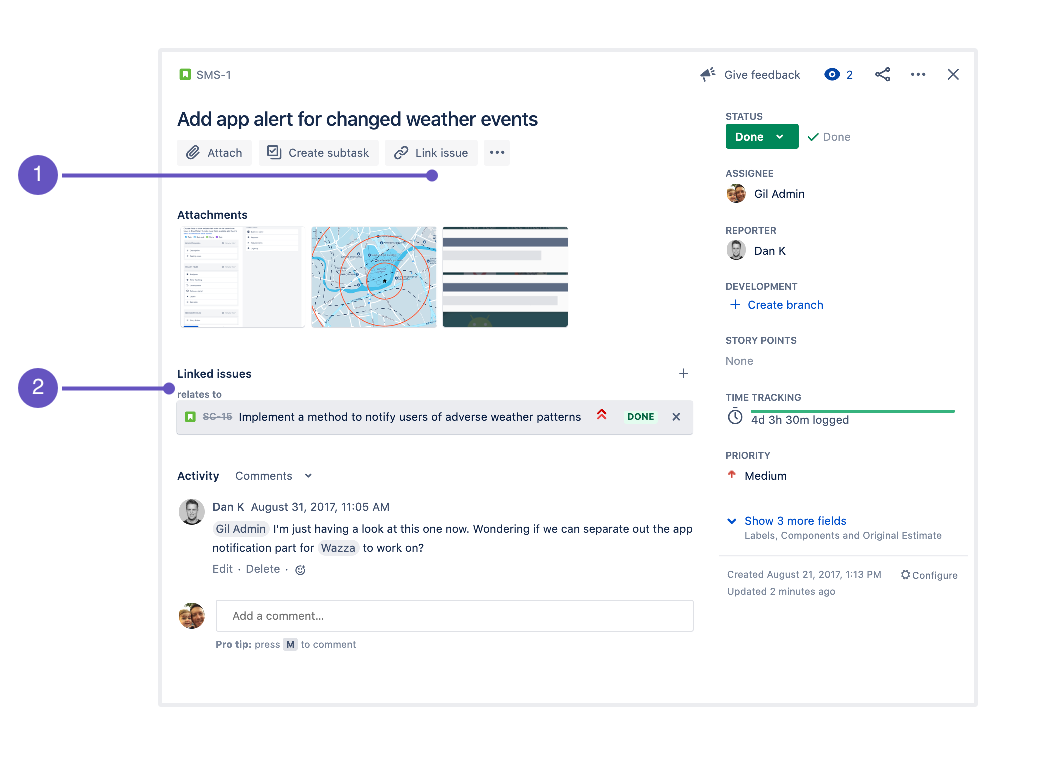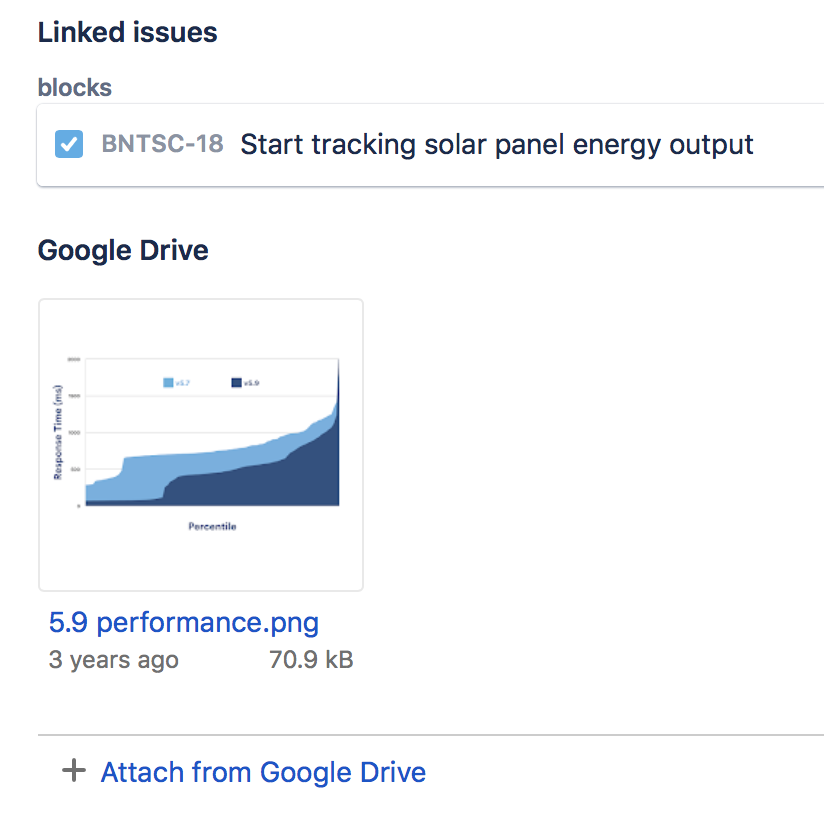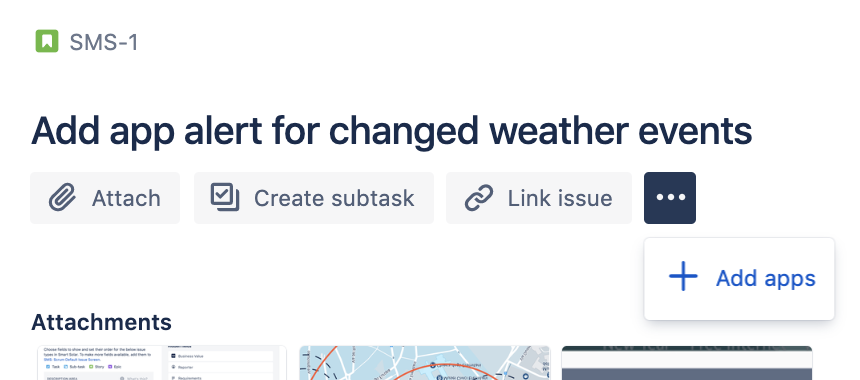課題を作成したら、担当者がその課題を早急に解決できるよう、十分な情報を追加することが重要です。画像、ファイル、図、サポート チケットやその他の情報はすべて、必要な作業の全体像の提供に役立ちます。
ご利用のコンピューターから画像やファイルなどのコンテンツを追加するほか、Atlassian Marketplace アプリ経由で外部サービスからコンテンツを見つけて更新できます。課題の担当者向けに詳細な情報を提供するのに役立つ、コンテンツを追加するための一般的な方法をいくつか紹介します。
Jira Software、Jira Service Management、Jira Work Management の Free プランには、製品あたり 2GB のファイル ストレージ制限があります。Standard プランでは製品あたり最大 250GB、Premium プランでは無制限のファイル ストレージを利用できます。詳細
説明の追加
課題に関する完全な説明があると、長期的に時間を節約できます。管理者またはチームメイトが課題を開いても内容を把握できない場合、作成者に多くの質問をすることになる可能性があります。優れた説明があれば、担当者は作業をすぐに開始して素早く完了させることができます。
説明には、リッチ テキスト、コード スニペット、画像、テーブルなどを含めることができます。エディタは、リンクやコード、マークダウンなどをその場で変換するため、コンテンツを貼り付けてエディタで変換を行うこともできます。
一般的なマークダウン フォーマット オプション:
- ## は H2 スタイル (H2 から H5 までをサポートしています)
- 太字は **太字** です。
- 斜体 は *斜体* です。
- ``` コード ブロック
- リンク テキストは、[リンク テキスト](www.atlassian.com)
- *箇条書きリスト (
のようになります)
- 1. は番号付きリスト
チームメイトへのメンション
課題についてほかのユーザーに周知する必要があるが、そのユーザーに割り当てる予定がない場合は、そのユーザーをメンションできます。「@」に続いて相手の名前を入力し、一覧から適切なユーザーを選択します。メンションされたユーザーは通知を受け取り、課題に素早く移動して内容を確認できます。
ファイルまたは画像を添付する
ファイルを課題に添付するには、課題を開いてファイルをドロップするか、課題の一番上にある [添付] () クイック追加ボタンを選択します。また、コメント内のファイルとその他の長いテキスト フィールドをドロップまたは添付できます。
Dropbox や Google ドライブなどのサービスからファイルにリンクするには、課題の説明、コメント、または長いテキスト フィールドにファイルへのリンクを貼り付けます。Atlassian では、常に最新バージョンのファイルを参照するスマート リンクを追加します。
添付ファイルの考慮事項:
- 次の文字はファイル名では使用できません:
'\', '/','\"', '%', ':', '$', '?', '*'。 既定では、1 ファイルの最大サイズは 10 MB ですが、Jira 管理者はこの制限を変更できます。
Jira Software、Jira Service Management、Jira Work Management の Free プランには、製品あたり 2GB のファイル ストレージ制限があります。Standard プランでは製品あたり最大 250GB、Premium プランでは無制限のファイル ストレージを利用できます。詳細
Confluence ページへのリンク
Confluence ページを活用することで、課題自体に膨大な説明やコメントを記載することなく、大量のコンテキストを課題に追加できます。また、すぐに使用できるように、Confluence には製品要件やふりかえりなどの便利なテンプレートが付属しています。
課題とページのリンクを作成する最も簡単な方法の 1 つは、Confluence ページに課題へのリンクを貼り付けることです。課題リンクが自動的に作成され、課題には対象のページへの便利なリンクが表示されます。
Confluence ページへのリンクを追加する手順
- 課題を開き、[課題のリンク] () の横の ∨ を選択します。
- [Confluence ページ] () クイック追加ボタンを選択します。
- 最近表示したページから選択するか、ページへのリンクを貼り付けます。
Confluence ページを課題にリンクすると、課題とページの両方に双方向のリンクが表示され、課題とページとの間を素早く簡単に切り替えられるようになります。
Confluence ページへのリンクを作成するには、Confluence ライセンスが必要です。まだ Confluence をご利用でない場合は、無料でお試しください。
課題をリンクする
作業中の課題に関連する既存の課題があり、そこに含まれる詳細情報が課題のコンテキストの把握に役立つ場合があります。2 つの課題をリンクすると、それぞれの課題ビューで課題の説明の下に各課題が表示されます。課題をリンクしても、課題への変更はありません。
課題をリンクさせるには、次の手順を実行します。
- 課題を開き、[課題のリンク] () クイック追加ボタンを選択します。
- 関係 ("is blocked by"、"relates to" など) を選択します。
- リンクする課題を検索して選択します。
- [リンク] を選択します。
リンクされた新しい課題を作成するには、[+ リンクされた課題を作成] を選択して、関係 ([ブロックされている] や [関連付けられている] など) を含む新しい課題の詳細を入力します。
- クイック追加ボタン: [課題のリンク] () をクリックして、リンクされた課題を追加します。
- リンクされている課題: リンクされている課題と、表示している課題とその課題との関係を確認します。
特定の課題にリンクされた課題を検索できます。詳細については、「高度な検索」を参照してください。
Web URL へのリンク
URL をリンクすれば、Web 上のどこからでも課題にコンテキストを提供できます。任意のリンクをコピー アンド ペーストするだけで作業を確認できるようになります。
Web URL をリンクするには:
- 課題を開き、[課題のリンク] () の横の ∨ を選択します。
- [Web リンクを追加] を選択します。
- Web の [URL] と [リンク テキスト] を入力またはコピーします。
- [リンク] を選択します。
このアクションは、Jira のコマンド パレットを介してキーボードで実行できます。Jira 内で、 command + K キー (Mac の場合) または Ctrl+K キー (Windows の場合) を使用してコマンド パレットを開きます。 Jira のコマンド パレットの詳細をご確認ください
アプリからコンテンツを追加する
課題のコンテンツは、説明やその他の詳細情報では行えない方法で課題を説明する際に役立ちます。Jira サイトに Atlassian Marketplace アプリがインストールされている場合は、課題要約にある[クイック追加] ボタンでコンテンツを追加できます。課題の説明をサポートする一般的なコンテンツのタイプとして図やグラフがありますが、Marketplace には他にも多数のオプションが用意されています。
添付ファイル、サブタスク、リンクする課題を追加する標準のクイック追加ボタンの右側に、自身が使用権限を持っているインストール済みアプリに対応したボタンが表示されます。クイック追加ボタンをクリックし、要求される手順に従ってコンテンツを追加します。
クイック追加ボタンをクリックしたら、アプリから課題にコンテンツを追加できます。課題に追加した Google Drive コンテンツの例は次のとおりです。このようにして、全員が最新バージョンのファイルを表示するようにできます。
Jira 管理者は、課題ビューから新しい Atlassian Marketplace アプリを見つけて試せます。課題の概要にある [•••] クイック追加ボタンをクリックして、[アプリを追加] を選択します。