Jira Cloud をセットアップする
Jira Cloud をセットアップし、他の製品およびアプリと統合する方法をご確認ください。
Jira 課題のフィールドには、組み込みのフィールドとカスタム フィールド (ご自身で作成したもの) の両方にたくさんの情報を保存できます。担当者、ラベル、優先度、期限などの情報は、課題をいつ、どのように進めて解決するかを決定するためにも重要な要因となります。こうした課題の詳細は、課題をあとから分類/検索するのにも役立ちます。
課題の詳細を更新するのは簡単です。課題を開いて、更新するフィールドを選択するだけです。フィールドでクリックまたはタップすると入力内容が保存されるため (Escape を押して変更を破棄した場合を除く)、課題の詳細を編集するたびに保存を行う必要はありません。
Jira の課題には、"説明" フィールドと "コンテキスト" フィールドという、主に 2 つのセクションがあります。
これらは、課題を詳細に説明するのに役立つ、複数行のリッチ テキスト フィールドです。これらのフィールドには、テキスト、コード、画像、表などを追加できます。"説明" フィールド セクションは、通常、課題の左側の大きなセクション (単一行レイアウトの場合は一番上) に表示されます。このセクションには、ユーザーが課題に追加するその他の複数行のカスタム フィールドとともに、組み込みの "説明" フィールドや "環境" フィールドが表示されます。
これらのフィールドは、課題の並べ替えや分類に役立つ情報を追加します。課題の右側 (単一行レイアウトの場合は説明フィールドの下) に表示されます。このセクションには、[担当者]、[報告者]、[ラベル] などのフィールドが表示されます。
一部のフィールドは他のフィールドよりも重要であるため、一部のフィールドを他のフィールドよりも頻繁に更新する場合があります。課題のレイアウトを設定すると、重要なフィールドを常に表示して、その他のフィールドを必要となるまで非表示のままにすることができます。課題のフィールド レイアウトを設定する際、[空の場合は非表示] セクションに入力したフィールドは、値を追加するまで課題に表示されません。課題を表示する際にこれらのフィールドを表示/編集するには、課題の右下にある [追加の x 件のフィールドを表示] を選択します。
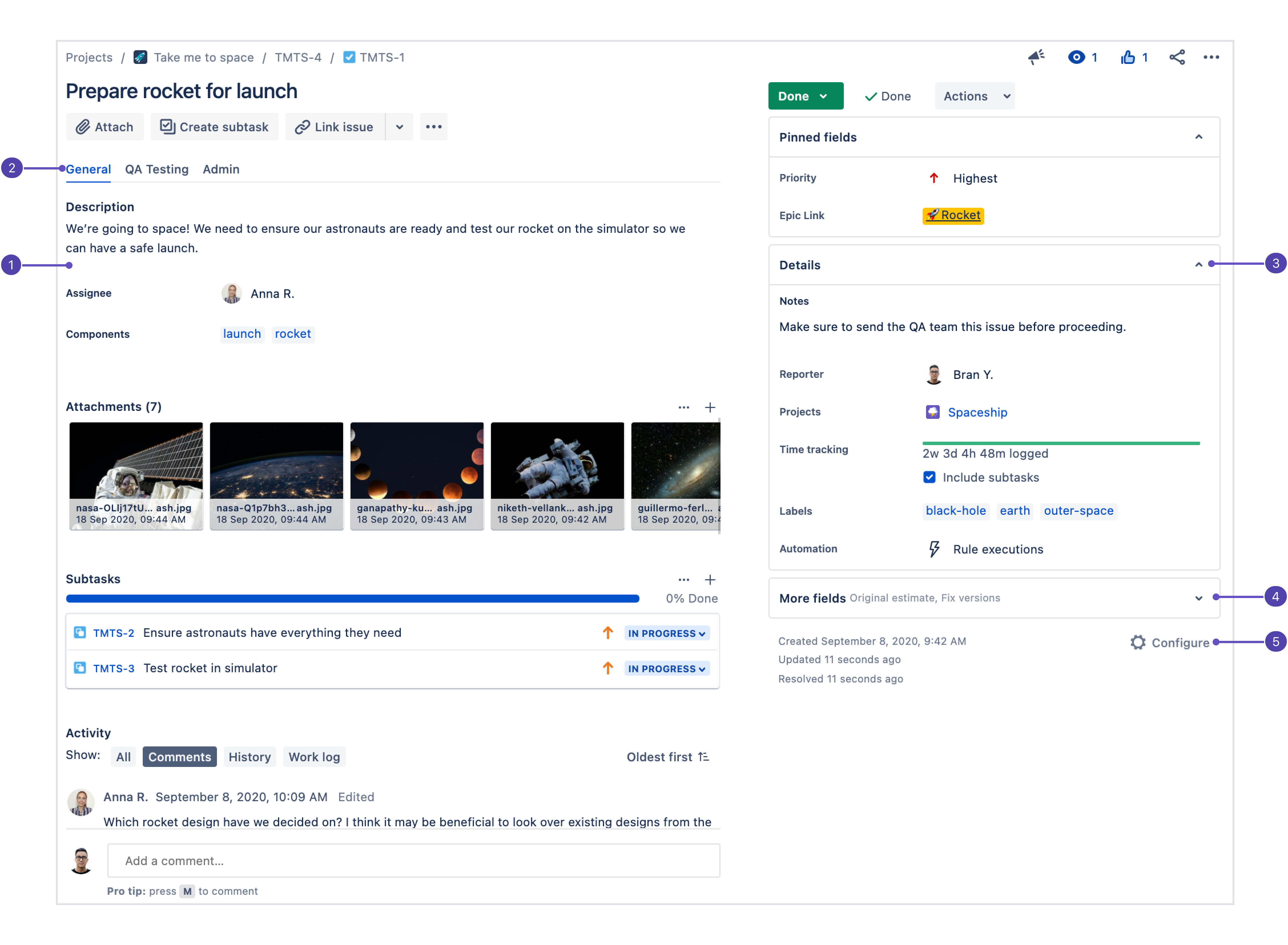
説明フィールド: このセクションはユーザーが課題を開くときに最初に表示される場所なので、ここに最も重要なフィールドを設定する必要があります。
フィールド タブ: 課題レイアウトの画面が複数のタブで構成されている場合は、ここに表示されます。
コンテキスト フィールド: 設定の [空の場合は非表示] 行よりも上のフィールドは、[詳細] グループのここに表示されます。各ユーザーは使いやすいように、最も重要なコンテキスト フィールドを [ピン留めされているフィールド] グループにピン留めできます。
その他のフィールド: [空の場合は非表示] の下にあるフィールドに値がない場合は、このグループに配置されます。値がある場合は [詳細] グループに表示されます。
課題レイアウトを設定: [設定] を選択して、課題ビューのフィールドの位置や表示方法を変更できます。
親課題を課題に追加するには、次の手順に従います。
子課題を開きます。
左上隅の [親を追加] を選択します。プロジェクトで使用できる課題タイプによっては、[エピックを追加] など、表示が異なる場合もあります。
親課題を選択します。
課題の親課題を変更するには、次の手順に従います。
子課題を開きます。
左上隅にある、親課題の課題キーの横にある課題タイプ アイコンを選択します。
子課題の新しい親課題を選択します。
また、タイムライン ビューとリスト ビューでは、新しい親課題の下に課題をドラッグ アンド ドロップすることで親を変更できます。
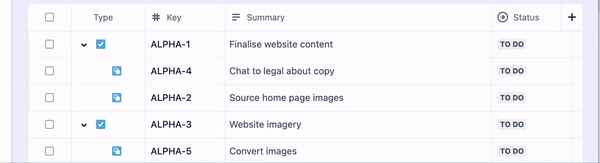
課題の作成後にタイプを変更する場合は (タスクからバグに変更するなど)、課題の左上にある課題タイプのシンボルを選択して、新しい課題タイプを選択します。同じ手順によって、課題をサブタスクに変換できます。
Jira 管理者は Jira サイト全体での時間管理を有効または無効にできます。さらに、時間を記録する権限を持つユーザーも制御できます。プロジェクトに "時間管理" フィールドが表示されない場合は、Jira 管理者にお問い合わせください。時間管理の設定に関する詳細をご確認ください。
Jira にはタイム トラッキング機能が搭載されており、ご自身やチームが課題に要した時間を記録したり、その情報をレポートや計画に使用したりできます。
時間を記録するには、次の手順を実行します。
[その他のアクション (•••)] > [作業を記録] の順に選択します (または "タイム トラッキング" フィールドをクリックします)。
消費時間を入力し、作業の開始時間を選択したら、必要に応じてその他のフィールドに入力します。
[保存] を選択します。
タイム トラッキング パネル: その時点で記録された時間と、残り時間を表示します。パネル内の任意の場所をクリックして時間を記録できます。
詳細は「課題で時間を記録する」をご確認ください。ご自身やチームがタイム トラッキングを常に使用している場合は、タイム トラッキングを常に表示するように課題のレイアウトを設定できます。
このアクションは、Jira のコマンド パレットを介してキーボードで実行できます。Jira 内で、command + K キー (Mac の場合) または Ctrl + K キー (Windows の場合) を使用してコマンド パレットを開きます。Jira のコマンド パレットの詳細をご確認ください。
グランスでは、外部ソースの情報の表示や、追加機能の提供を行う Atlassian Marketplace のアプリのコンテンツを表示します。フィールド タブは、その他の課題の詳細とともにグランスとして表示されます。
グランスは、課題に関するコンテキスト情報とともに表示されるパネルです (フルページ ビューで課題を表示する際は右側に表示されます)。グランスを折り畳むと、課題を最初に開いたときのように、アプリのフィールドや要約の情報が一覧表示されて、内容を一目で確認できます。
グランスをクリックすると、コンテンツが展開され、課題の詳細セクションの内容が表示されます。フィールド タブの場合、これによりグランス内でフィールドの値を表示して編集できます。アプリの場合、展開時にアプリを操作できます。
以下はフィールド タブの表示の例です。
フィールド タブの名前
タブ内のフィールド
展開すると、グランスは以下のように表示されます。
アプリのグランスは [課題の詳細] セクションの [さらに表示] の上に表示されます。フィールド タブのグランスは、[さらに表示] リンクの上または下に表示されます。ご自身がプロジェクト管理者であり、フィールド タブの位置を変更したい場合は、課題を開いて [•••] > [設定] の順に選択します。課題ビューのフィールド レイアウトに関する詳細は、「課題ビューでフィールド レイアウトを設定する」をご参照ください。
ラベルは、課題の分類や検索に役立ちます。課題を表示する際に、課題の詳細で "ラベル" フィールドをクリックするか、L キーを押して入力を開始して、ラベルを追加します。既存のラベルがある場合は、それらが入力時に候補として表示されます。
ラベルをクリックして、そのラベルに関連付けられたすべての課題の一覧を表示できます。
またラベル ガジェットをダッシュボードに追加することで、あなたやチームに関連するラベルが付いた課題を素早く検索できます。
この内容はお役に立ちましたか?