列の設定
This page is for company-managed spaces
To check whether your space is team-managed or company-managed, select More actions (•••) next to the space name in either the header or the sidebar. At the bottom of the menu that opens, your space details will be shown.
More about the difference between company-managed and team-managed spaces.
The vertical columns in the Active sprints view of a scrum board and a kanban board, represent the workflow of your board's space.
突き詰めると、列は作業項目の現在のステータスを示しています。たとえば、スクラム ボードの既定の列は [作業前]、[進行中]、[完了] です。カンバン ボードの既定の列は [バックログ]、[開発用に選択]、[進行中]、[完了] です。
チームのワークフローが成熟するにつれて、チームの作業プロセスにさらに多くのステータスを導入する場合があります。チームの作業を整理して議論しやすいように、1 つの列に複数のステータスを割り当てて、ボード全体でカードを移動する際にチームが使用する列の数を減らせます。
必要に応じて、これらの列の追加、削除、名前変更、移動を行えます。どのステータスを特定の列にマッピングするか、さらに各列に制約を適用するかどうかも選択できます。
はじめる前に
ボードおよびその設定を構成するには、次のいずれかである必要があります。
a space administrator for the location of the board
ボード自体のボード管理者
More about permissions for company-managed spaces
列を編集する
ボードの列を編集するには、次の手順に従います。
Next to your board’s name in the sidebar, select More actions (•••), then Board settings.
[レイアウト] を選択して、サイドバーのメニューの残りの部分を展開します。
[列] を選択します。
[ステータスを列にマッピング] で、次の表に記載された説明に従って列を編集できます。
新規列の追加 | To the right of the columns, select Add (+). Enter a name for the new column and select its category, then select Add column. If you’re using the simplified workflow, a new status will automatically be created to match your new column. More about the simplified workflow |
|---|---|
列の名前の変更 | 編集する列の名前を選択し、既存の名前を変更して Enter を押します。 |
列の削除 | Select Delete () at the top of the column. Any Jira workflow statuses mapped to the deleted column are moved back to the Unmapped statuses panel. What are Jira workflows? |
列の移動 | 列名の上にカーソルを重ねて、新しい位置まで列を左または右にドラッグします。列をドロップして新しい位置に配置します。 |
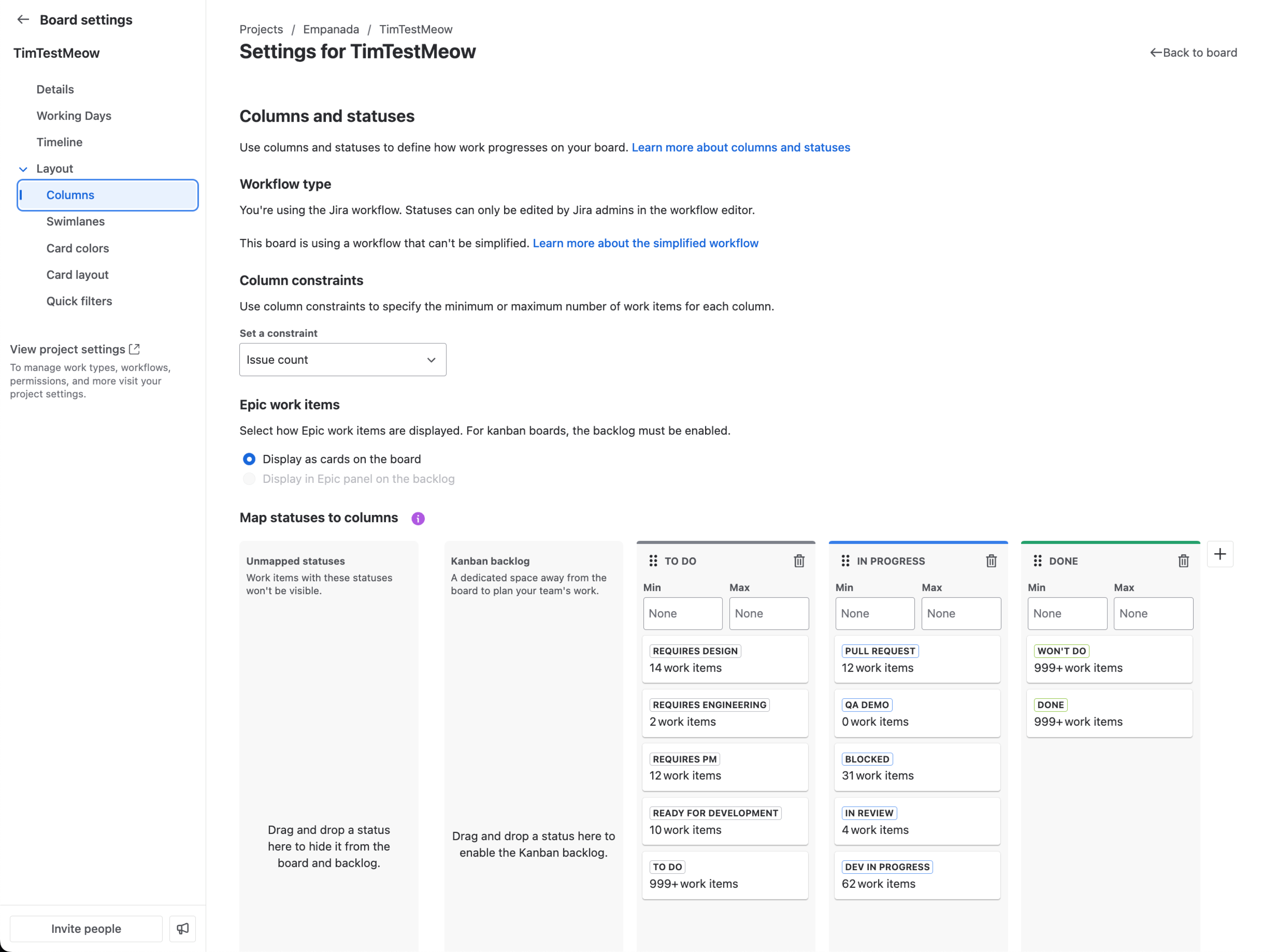
上のスクリーンショットが示すように、各列にはグレー、青、緑のバーが表示されます。
The single left-most column will always be grey, representing items in a new state.
The single right-most column will always be green, representing items in a successful state.
中央の列(または、列を追加した場合は複数の列)は常に青で表示されます。これは項目が「進行中」であることを示します。
These colors are shown in a number of places in Jira, such as gadgets for Jira apps.
ステータスを列にマッピングする
次の表に示すように、既定ではボードの列は既定の Jira ステータスにマッピングされています。これは必要に応じて変更できます。たとえば、カスタマイズした Jira ステータスを追加して使用している場合、このステータスをボード内の適切な列にマッピングできます。
If your board's space is using the default Jira workflow:
既定の列 | 既定でマッピングされたステータス |
|---|---|
作業前 | オープン、再オープン |
進行中 | 進行中 |
完了 | 解決済み、クローズ |
If your board's space is using the simplified workflow:
既定の列 | 既定でマッピングされたステータス |
|---|---|
作業前 | 作業前 |
進行中 | 進行中 |
完了 | 完了 |
どのステータスを特定の列にマップするかを編集する
Next to your board’s name in the sidebar, select More actions (•••), then Board settings.
[レイアウト] を選択して、サイドバーのメニューの残りの部分を展開します。
[列] を選択します。
[ステータスを列にマッピングする] では、次の表に記載された説明に従って、どのステータスを特定の列にマッピングするかを編集できます。
ステータスを列にマッピングする | ステータスを [マッピングされていないステータス] パネルから該当する列にドラッグします。 |
|---|---|
ステータスと列のマッピングを削除する | ステータスを現在の列から [マッピングされていないステータス] パネルにドラッグ アンド ドロップします。 |
ステータスがどの列にマッピングされるかを変更する | ステータスを元の列から新しい列にドラッグ アンド ドロップします。 |
Jira only considers work items in the right-most column of your board as complete. If you have statuses such as Done, Blocked, or Canceled, that represent completed work, make sure they're mapped to the right-most column in your board settings. When these statuses aren't mapped correctly, you might not be able to complete a sprint due to “incomplete” work items. Or items in certain statuses (like Blocked or Canceled) might not show up as completed, and they could be carried forward into future sprints.
Note: Some statuses (in particular, custom statuses) may not be available for work items on your board if the workflows used by them do not utilize those statuses. What are Jira workflows?
You can view workflow statuses and transitions in company-managed spaces. Select the status dropdown when viewing a work item and select View workflow.
新しいステータスを追加する
If your board is using the simplified workflow:
Next to your board’s name in the sidebar, select More actions (•••), then Board settings.
[レイアウト] を選択して、サイドバーのメニューの残りの部分を展開します。
[列] を選択します。
[マッピングされていないステータス] パネルで、[ステータスを追加] を選択します。
新しいステータスの名前を入力し、そのカテゴリを選んで [ステータスを追加] を選択します。
Note: The Add status button is only available if you have the Jira space administrator permission for this board's space. The Add status button will disappear if you either don’t have the right permissions, or if your space stops using the simplified workflow.
ステータスを削除する
次の場合にのみ、ステータスを削除できます:
you are the space administrator for this board's space(s), and
現在そのステータスの作業項目はありません。
他のワークフローがこのステータスを使用中の場合は、ステータスは現在のワークフローから削除されますが、削除はされません。
If your board is using the simplified workflow:
Next to your board’s name in the sidebar, select More actions (•••), then Board settings.
[レイアウト] を選択して、サイドバーのメニューの残りの部分を展開します。
[列] を選択します。
関連するステータスを [マッピングしていないステータス] パネルにドラッグ アンド ドロップします。
If no work items have the status, you can select Delete () on the status card to delete it.
If your board is not using the simplified workflow, statuses can only be deleted by Jira admins in the workflow editor. What are Jira workflows?
列制約を設定する
ワークフローの段階ごとの制約の設定は、カンバンにとって大変重要です。設定することで、作業が継続的にパイプラインを流れるようになります。スクラムでは使いやすく、難所を早期に発見し、スプリントのスコープを調整することもできます。 すべての列、または指定した列だけに、制約を指定できます。
制約は、列に最小または最大数の作業項目が表示されると、視覚的なインジケータをトリガーします。ボードを見ると、すぐに気づくはずです
ボード ビューで列の制約を超えると、列のヘッダーの色が次のように変わります。
赤の列ヘッダー - 作業項目が最大数を超えています
黄色の列ヘッダー - 作業項目の最小数を満たしていません
列の制約の値は、制約を設定した各列の上部に表示されます。これらの値は、列に表示される作業項目の数には影響しません。
Column constraints apply to the total number of work items in a column, regardless of whether they are hidden by a quick filter. Configure quick filters
ボードの列に制約を設定するには:
Next to your board’s name in the sidebar, select More actions (•••), then Board settings.
[レイアウト] を選択して、サイドバーのメニューの残りの部分を展開します。
[列] を選択します。
以下の表の説明のとおりに、制約を編集します。
列の制約を有効にする | [列制約] で [作業項目数] または [作業項目数 (サブタスク除く)] のいずれかを選択します。 列の制約を有効にすると、各列に作業項目数が表示されます。サブタスクを除外したい場合は(スクラム チームの場合、これをおすすめします)、個人のタスク数ではなく、チームのストーリー数に対して制約を設定できます。 |
|---|---|
列の最小数または最大数に対する制約を設定する | 列の名前の下に、最小値または最大値を入力できます。 制約を削除するには、既存の値をクリアします。 |
すべての列の制約を削除する | [列制約] で [なし] を選択します。 |
ボード上で列を直接設定する
If you’re a space or board admin, and the board uses the simplified workflow, you can configure columns directly on the board:
列を作成するには、すべての列の右側にある + アイコンを選択します。
列の名前を変更するには、列の名前を選択して直接編集します。
列を移動するには、列の上部を選択し、新しい場所にドロップします。
To set column constraints, right-click its name or hover to select More actions (), then Set column limit.
To delete a column, right-click its name or hover to select More actions (), then Delete.
カンバン バックログを有効化する
カンバンバックログを有効にするには、Jira 管理者またはそのボードのボード管理者でなければなりません。
バッグログにある作業項目が少数である場合は、カンバン ボードの最初の列でバックログを管理すると作業が容易です。バックログが増加するに伴い、これらの作業項目の表示やスクロールの効率性が下がる場合があります。
カンバン バックログを有効にすると、チームの作業項目の作成/ランク付けを実行できる専用スペースで、より大きなバックログを利用できるようになります。さらに、カンバン ボードで進行中の作業からチームの注意を逸らすことなく、バックログでストーリー開発の計画を行えます。
カンバンバックログを有効化する方法
Next to your board’s name in the sidebar, select More actions (•••), then Board settings.
[レイアウト] を選択して、サイドバーのメニューの残りの部分を展開します。
[列] を選択します。
[ステータスを列にマッピング] に [カンバン バックログ] パネルが表示されます。バックログを有効にするには、既存のステータスをパネルにドラッグ アンド ドロップします。代わりに新しいステータスを作成するには、[ステータスを追加] を選択して、パネルにドラッグ アンド ドロップします。
If the kanban backlog is enabled, you can select how epics are displayed on your board and backlog. Epics can be displayed as either cards, or in the epic panel in the backlog. Managing epics in a kanban space
Troubleshoot work items missing from your board or backlog
If some work items aren’t appearing on your board or in your backlog, this is often caused by board filter settings or backlog configuration problems. Common symptoms include:
Newly created work items not showing up in the backlog.
Certain statuses or work types missing from the board view.
Discrepancies between JQL search results and what appears on your board or backlog.
Potential fixes for missing work items
Check your board filter
Next to your board’s name in the sidebar, select More actions (•••), then Board settings.
Select Details and review the filter query.
Make sure the filter includes all the work types and statuses you want to see on your board and backlog.
Verify status-to-column mapping
Next to your board’s name in the sidebar, select More actions (•••), then Board settings.
[レイアウト] を選択して、サイドバーのメニューの残りの部分を展開します。
[列] を選択します。
Ensure all statuses you want to appear on the board are mapped to a column.
Enable the backlog feature
Next to the name of your space in the sidebar, select More actions (•••), then Space settings.
[機能] を選択します。
Make sure the Backlog feature is enabled.
Check status mapping for backlog
Next to your board’s name in the sidebar, select More actions (•••), then Board settings.
[レイアウト] を選択して、サイドバーのメニューの残りの部分を展開します。
[列] を選択します。
Ensure that statuses intended for the backlog are mapped to the “Backlog” column if available.
Need help? If you can't find the answer you need in our documentation, we have other resources available to help you. Get help with Jira Cloud
この内容はお役に立ちましたか?