Update a work item's details
You can store a huge amount of information in the fields on a Jira work item, in both in-built and custom fields (which you create yourself). Things like the assignee, labels, priority, and due date can all be important factors that decide when and how you move a work item forward and resolve it. These work item details also help you categorize and search for the work item later.
基本的な詳細情報の更新
There's no trick to updating work item details - open a work item and select the field you'd like to update. There's also no need to save when you edit work item details, as whatever you enter is saved as soon as you click or tap away from a field (unless you select escape to discard a change).
説明とコンテキスト フィールド
Work items in Jira have two main sections—the description fields section and the context fields section.
説明フィールド
These are multiline rich text fields that help you describe the work item in detail. You can add text, code, images, tables, and more to these fields. The description fields section usually appears in the left, larger section of the work item, or at the top in a single column layout. Fields like the built-in Description and Environment fields can appear in this section, along with other multiline custom fields you add to your work items.
コンテキスト フィールド
これらのフィールドは、作業項目の並べ替えや分類に役立つ情報を追加するために使用し、作業項目の右側 (単一行レイアウトの場合は説明フィールドの下) に表示されます。このセクションには、[担当者]、[報告者]、[ラベル] などのフィールドが表示されます。
空の場合は "詳細を表示する" で非表示にする
Some fields are more important than others, and you'll update some fields more often than others. You can configure the layout of your work items to make sure important fields are always visible while others are hidden until you need them. When configuring your work item’s field layout, fields you put in the Hide when empty section won't appear on the work item until you add a value to them. To view and edit those fields when viewing a work item, select Show x more fields at the bottom-right of the work item.
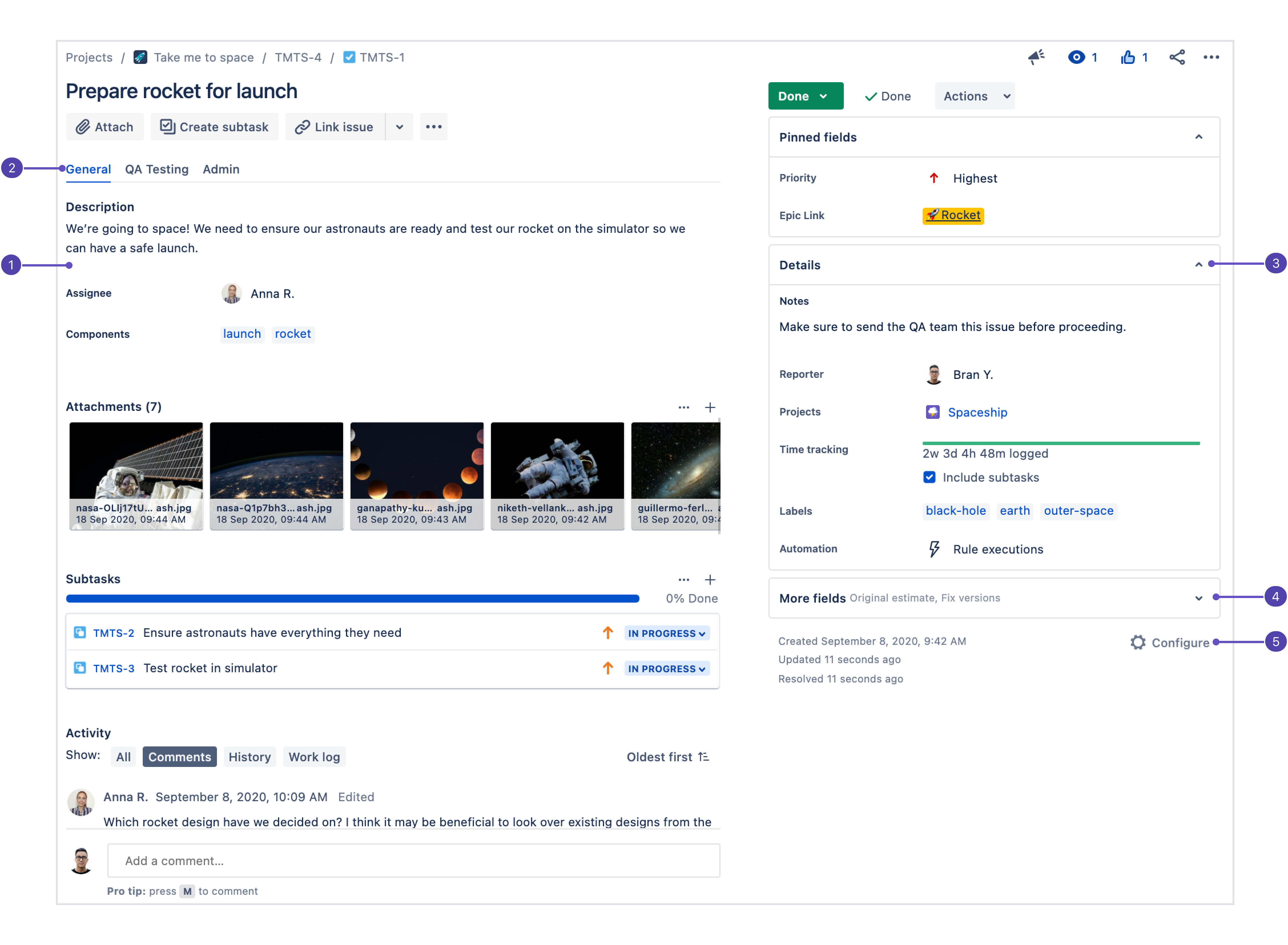
Description fields: Since this section is the first place users look when they open a work item, your most important fields should be configured here.
フィールド タブ: 作業項目レイアウトの画面に複数のタブがある場合は、ここに表示されます。
コンテキスト フィールド: 設定の [空の場合は非表示] 行よりも上のフィールドは、[詳細] グループのここに表示されます。各ユーザーは使いやすいように、最も重要なコンテキスト フィールドを [ピン留めされているフィールド] グループにピン留めできます。
その他のフィールド: [空の場合は非表示] の下にあるフィールドに値がない場合は、このグループに配置されます。値がある場合は [詳細] グループに表示されます。
Configure work item layout: Select Configure to change the position and visibility of fields in the work item.
Add or change the parent work item
To add a parent work item to your work item:
Open the child work item.
Select Add parent in the top-left corner. Depending on the work types available in your space, this may appear differently, for example, Add epic.
Select a parent work item.
To change the parent work item of your work item:
Open the child work item.
Select the work type icon in the top-left corner next to the work item key of the parent work item.
Select a new parent work item for your child work item.
In the timeline and list views, you can also change a work item’s parent by dragging and dropping it underneath a new parent work item.
Change the work type
If you create a work item but realize later that it's the wrong type (a bug instead of a task, for example), choose the work type symbol at the top-left of the work item and select a new work type. You can use the same process to convert a work item to a subtask.
時間の記録と追跡
Jira admins can enable or disable time tracking for their entire Jira site. They can also control who has permission to log time. If you don’t see the time tracking field in your space, contact your Jira admin for help. Read more about configuring time tracking.
Jira comes with in-built time tracking, so you and your team can log the amount of time you spend working on a work item and use the information for reporting and planning.
時間を記録するには、次の手順を実行します。
Select More actions (•••) then Log work (or select the time tracking field).
Enter the time spent, select when the work was started, and optionally complete any other fields
[保存] を選択します。
Time tracking panel: Shows the time logged so far, and time remaining. Select anywhere on the panel to log time.
For more, read about logging time on work items. If you and your team use time tracking regularly, you can configure the layout of your work items so that time tracking is always visible.
このアクションは、Jira のコマンド パレットを介してキーボードで実行できます。Jira 内で、command + K キー (Mac の場合) または Ctrl + K キー (Windows の場合) を使用してコマンド パレットを開きます。Jira のコマンド パレットの詳細はこちらをご確認ください。
グランスのアプリ コンテンツとフィールド タブ
グランスでは、外部ソースの情報の表示や、追加機能の提供を行う Atlassian Marketplace のアプリのコンテンツを表示します。フィールド タブは、その他の作業項目の詳細とともにグランスとして表示されます。
グランスとは
A glance is a panel that appears alongside the contextual information about a work item (on the right side when viewing a work item in the full-page view). When the glance is collapsed, like when you first open a work item, you get a glance at what's inside—a truncated list of fields or summary information from the app.
グランスをクリックすると、コンテンツが展開され、作業項目の詳細セクションの内容が表示されます。フィールド タブの場合、これによりグランス内でフィールドの値を表示して編集できます。アプリの場合、展開時にアプリを操作できます。
以下はフィールド タブの表示の例です。
フィールド タブの名前
タブ内のフィールド
展開すると、グランスは以下のように表示されます。
Glances for apps appear above Show more in the work item details section. Glances for field tabs can be above or below the Show more link. If you're a space admin and would like to change the position of a field tab, open a work item and choose ••• then Configure. Take a look at Configure field layout in the work item for more information on field layout in the work item.
ラベルで作業項目を分類する
Labeling helps you categorize and search for work items. When viewing a work item, click on the Labels field in the work item details or press L and start typing to add a label. If there are existing labels, Jira will suggest them as you type.
ラベルをクリックして、そのラベルに関連付けられたすべての作業項目のリストを表示できます。
またラベル ガジェットをダッシュボードに追加することで、あなたやチームに関連するラベルが付いた作業項目を素早く検索できます。
この内容はお役に立ちましたか?