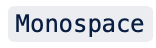マークダウン
アトラシアンのエディタは、マークダウン形式でのリッチ テキスト フィールドをサポートしています。これにより、説明、コメント、その他のリッチ テキスト フィールドに、見出しやリスト、コード ブロックなどをすばやく簡単に追加できます。生のマークダウンをアトラシアンのエディタにコピーできますが、そこからコンテンツを生のマークダウンに変換することはできません。
コンテンツのタイプに応じてさまざまなショートカットを覚える必要はありません。スラッシュ コマンドだけですべてを実現できるようになりました。タイプ / リッチ テキスト フィールドにコード、絵文字、画像などを追加します。
マークアップ言語を使用する場合は、マークダウンを入力すると完全に書式設定されたコンテンツに随時変換されます。
マークダウン構文 | 結果 |
|---|---|
| 太字 |
| 太字 |
| 斜体 |
| 斜体 |
|
|
| |
[リンク](www.atlassian.com) | リンク |
 | 画像 (URL から) |
## ### #### ##### ###### | 1 から 6 までの見出しレベル。 |
|
|
|
|
|
|
|
|
| [] | アクション アイテム ([] の後にスペース キーを押し、Tab を押してインデントし、Shift + Tab を押してインデント解除する) |
|
|
| 水平線 |
| 水平線 |
| 絵文字 |
| |
キーボード ショートカット
また、キーボード ショートカットも更新し、業界標準に合わせました。これにより、キーボード ショートカットの多くは他のアプリケーションのショートカットと同じになります。
ネイティブのキーボード ショートカットを無効にするには、カーソルまたはフォーカスがテキスト エディター上にあることをご確認ください。
キーボード ショートカット (Mac) | キーボード ショートカット (Windows) | 結果 |
|---|---|---|
⌘ + B | CTRL + B | 太字 |
⌘ + I | CTRL + I | 斜体 |
⌘ + U | CTRL + U | 下線 |
| タブ | タブ | リスト項目をインデント |
| Shift+Tab | Shift+Tab | リスト項目をアウトデント |
⌘ + Shift + S | CTRL + Shift + S |
|
⌘ + Shift + 7 | CTRL + Shift + 7 |
|
⌘ + Shift + 8 | CTRL + Shift + 8 |
|
⌘ + Shift + 9 | CTRL + Shift + 9 |
|
⌘ + Shift + - | CTRL + Shift + - | 区切り線 |
⌘ + Shift + K | CTRL + Shift + K | リンク |
⌘ + Shift + M | CTRL + Shift + M | |
⌘ + \ | CTRL + \ | 書式設定をクリア |
⌘ + Z | CTRL + Z | 元に戻す |
⌘ + Shift + Z | CTRL + Shift + Z | やり直し |
⌘ + Shift + V | CTRL + Shift + V | プレーン テキストのペースト |
: | : | 絵文字 |
@ | @ | メンション |
/ | / | テーブル、絵文字、画像などのクイック挿入 |
キーボード ショートカットをオフにする
Jira のキーボード ショートカットで作業を効率化できず、ショートカットを無効にしたい場合は、キーボード ショートカット ダイアログから無効にできます。
- [ヘルプ] > [キーボード ショートカット] をクリックします
- ダイアログで [キーボード ショートカットは有効化されています] オプションのスイッチを切り替えます。