作業への移動
このページは古いナビゲーション用です。新しいナビゲーションを使用している場合は、新しいナビゲーション用のドキュメンテーションをお読みください。
Jira での効率的な作業の実現は、もっとも頻繁に使用する情報に簡単にアクセスしたり、作業を素早く再開したりできるかどうかに依存します。
サイドバーを使用する
Jira Cloud’s main sidebar navigation gives you quick access to the spaces, filters, and dashboards you use most.
The For you page helps you resume work and find things you’ve interacted with. It shows work items, boards, spaces and other things you’ve recently viewed or worked on, and has a full list of all your starred items.
引き続きトップ ナビゲーションを使用して作業項目を作成したり、ヘルプ通知や Jira 設定を検索してアクセスしたりできます。
サイドバーのナビゲーション
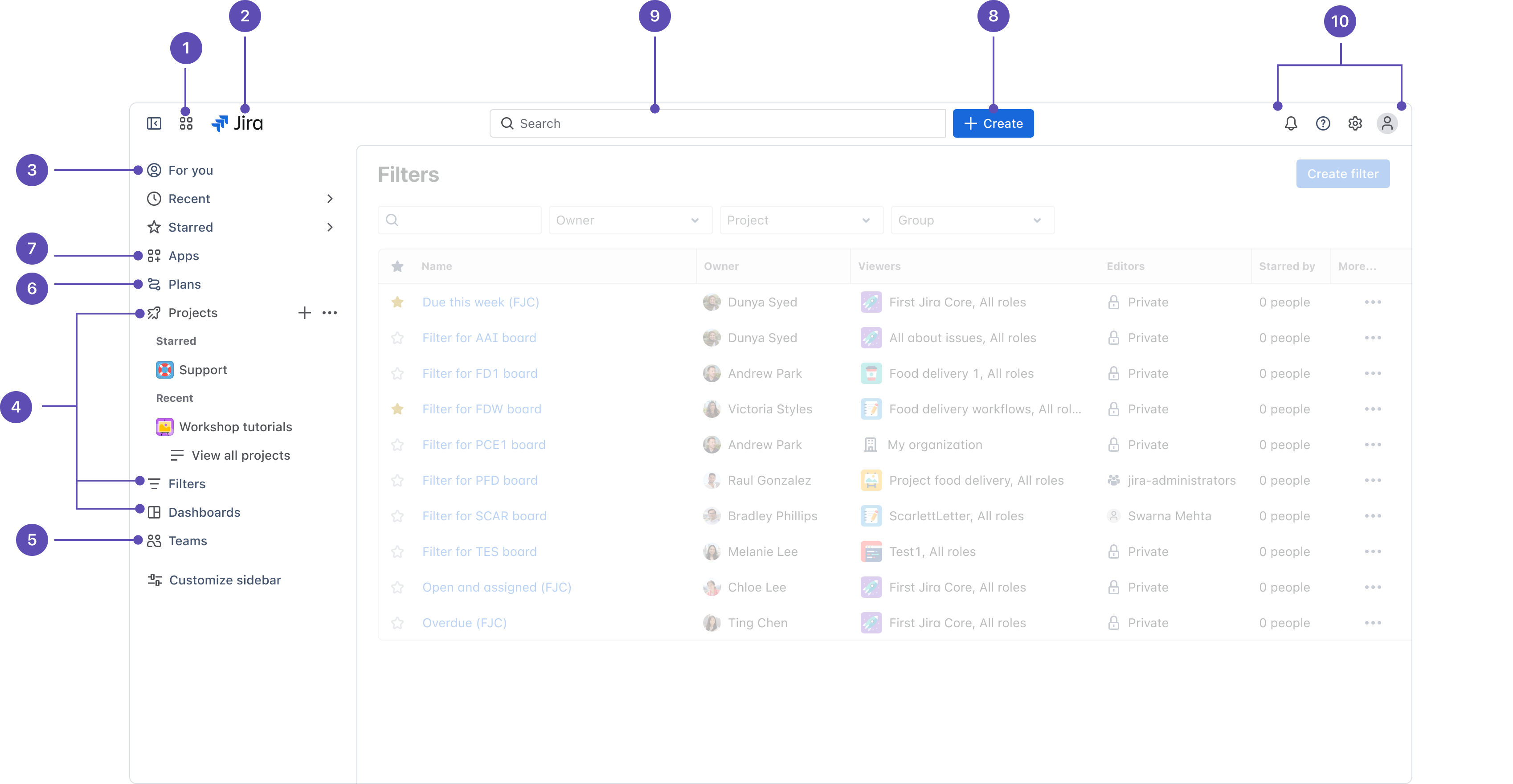
App switcher: Switch to other Atlassian cloud apps, like Bitbucket and Confluence, or go to other sites.
Jira のロゴと製品名
For you: Get an overview of the things you care most about in Jira. Find work items, spaces, boards, and queues you’ve visited, work assigned to you, and your starred items.
Spaces, Filters, Dashboards, and more: Quickly find and resume work on the things you use most. You starred items appear at the top of each menu, followed by your recently visited items.
チーム: 一緒に作業するユーザーやチームの表示や、新しいチームの作成を実行できます。
プラン: プランを表示/管理します (Premium ユーザーのみ)。
Apps: See and manage Marketplace apps installed on your Jira site.
作成:Jira 内のあらゆる場所から簡単に作業項目を作成します。
Search: Find work items, spaces, boards, queues, filters and people.
通知、ヘルプ、Jira 設定、自分のプロファイル、設定: Jira の状況の確認、ヘルプの参照、Jira 設定 (Jira 管理者のみ) と個人設定のカスタマイズを実行します。
Speed up navigation and create work items with keyboard shortcuts
Press
cto quickly create a work item.「
/」を押すとクイック検索フィールドが開きます。/を押してからenter/returnを押すと、高度な検索が開始します。.を押すと、特定の画面にすばやく移動できます。
サイドバーをカスタマイズして並べ替えるには、[サイドバーをカスタマイズ] を選択します。
ボードにすばやく移動する
One way to get to a recent board from anywhere in Jira is by select the search field (or pressing / on your keyboard). You’ll see recent boards, spaces, and filters in the bottom half of the search panel. You can also access your recently accessed or starred boards from your sidebar.
また、頻繁にアクセスするボードにスターを付けて、サイドバーからすぐにアクセスできるようにすることをお勧めします。
この内容はお役に立ちましたか?