Set up Jira Cloud
Learn how to set up Jira Cloud and integrate it with other products and applications.
Insights use the latest browser-features. Check which browsers we currently support.
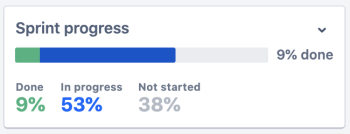
Hit every daily scrum meeting with a dose of insights. As you run through your board, see how your sprint’s tracking to understand the likelihood of completion.
Understand exactly how your sprint's progressing across each status category, making it easier for you and your team to pivot, set expectations, or see work through.
The bar is split by the number of story points, issues, or time assigned to each status category. If your project has story points enabled, the progress bar will update when points are added to each issue.
So, at a glance, you can understand the portion (and percentage) of work that hasn't been started, is in progress, or done.
Hover over each status category section to see a breakdown by story point, issue count or time estimate.
Keep an eye on your team’s sprint progress as it’s happening. By frequently tracking your output against your goal, you can shift focus, maintain momentum, or take a moment to revel at your pace.
The Y-axis represents the total amount of work committed to a sprint. As work’s completed, the percentage and corresponding blue line reduce, indicating how much work remains.
The grey horizontal line acts as a guide. It indicates roughly what percentage you’d expect to see at that point in time, in order to reach 0% by the end of your sprint.
Find your scope change information underneath the Burndown chart when you add, remove or modify issues after the sprint has started.
This expansion of the insight gives you more transparency over unplanned work. Scope change information will equip you with the right amount of detail to manage your team’s priorities effectively.
Hover over the sprint scope changes to reveal a tooltip with the most recent scope changes. You can also select these data points to see a list of affected work in a separate tab.
Overall, you’ll be able to track exactly how much work remains compared to how much work was planned. This helps you manage and pace effort gives you adequate time to respond to trends and allows faster decision-making to help your team achieve their sprint goals.
Stay on top of flagged or blocked issues in your sprint or on your Kanban board. This will help you assess impact, pivot priorities, and continue to move work forward.
The issues for attention insight surfaces stuck issues, issues that are blocked by their dependencies, and flagged issues. This makes it easier to address high-priority work within your current sprint or on your board.
Select the Insights button to view the Issues for attention insight
The All tab is the default view and offers a list with all issues for attention. This list may include stuck, blocked or flagged issues. Issues in this list may also be a combination of stuck, flagged or blocked.
Issues that take too long to progress will be marked as “stuck”. We consider an issue as “stuck” when it spends a longer time in a particular status than is expected compared to your other issues. Select the Stuck tab to view a list of these issues.
Blocked issues are under the Blocked tab. This list contains all issues that are blocked by other dependencies.
For flagged issues, check the Flagged tab.
Issues are ordered by set priority or due date, which makes it easier to know what to pay attention to next. The description underneath the tabs changes with what issues are showing up, and this offers information at a glance of the issues for attention you’ll find in the list. Select the issue to expand its view and see more detail.
You might have Prev and Next buttons at the bottom of the insight. This means that there were too many issues to display in one list. Select Next to view the remaining issues under the tab, or select Prev to go back a step.
An issue can be flagged via the More menu found in the top right corner of the issue. Blocked issues are linked to their dependencies using the Blocked by link, found in the quick-add button. Stuck issues are automatically labelled as stuck when the issue exceeds the 85th percentile for their current status.
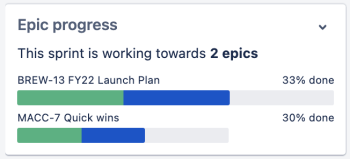
Keep an eye on your priorities and stay on track to achieve your goals by seeing how your sprints contribute to your epics.
Please note that epics can be renamed. The information in this article is relevant, regardless of what epics are called in your instance.
Epics will often represent a big goal, project, or outcome. Instead of tackling everything all at once, Scrum teams often break down big goals into smaller pieces of work that then get added to a time-boxed sprint.
The epic progress insight helps you connect the work you’re doing in your sprint to that larger goal, outcome, or epic. This could mean your sprint only contains issues working towards one epic, such as your launch plan. Or, maybe your team choose to divide and conquer and add work to a sprint that helps to progress multiple epics
The insight also indicates when the issues in your sprint aren’t working towards any epics. This might be because your issues haven’t been assigned to an epic. If the work has been assigned to an epic, and it’s still not showing up in the insight, check your estimation statistic. Right now, insights support story points, time estimation, and issue count.
Was this helpful?