What does the Program board show?
This page refers to the advanced planning features that are only available as part of Jira Cloud Premium and Enterprise.
After you create your Program board, you’ll see the following:
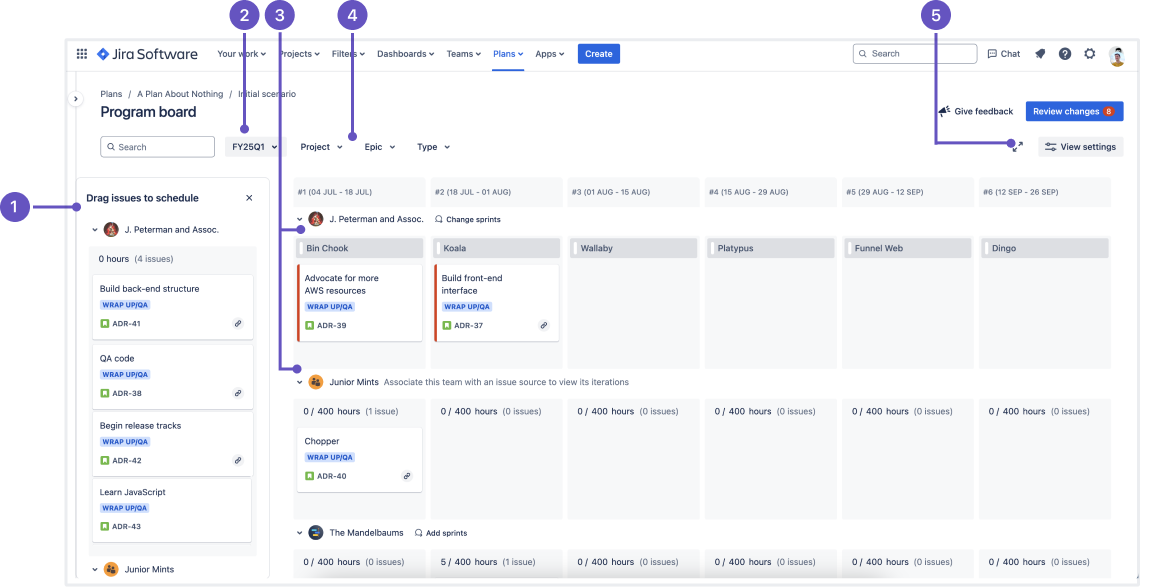
The column labeled Drag issues to schedule shows your as-of-yet unplanned work based on the team assigned to each issue. Schedule the issues into the desired iteration column by either dragging them or using the More actions menu [•••] on the card. You can hide this column in the View settings menu. Find out more about how the Program board schedules issues.
Use this dropdown menu to switch between Program boards and to create a new one. Find out how to create a new Program board.
Each team in your Program board has their own swim lane. From here, you can associate sprints from that team’s backlog to columns on the board. In the example, J. Peterman and Associates team is set up to use their planned sprints for the coming quarter, while Junior Mints team isn’t. How do I add sprints to my Program board?.
Filter the work that shows on your board based on filters like Parent issue (such as Epic), Issue type, and the Project it’s from. This filter doesn’t remove them from your board but hides them from the view for easier planning. Filter options only appear once they’re relevant to your plan.
Adjust what information shows on your Program board using the View settings menu. Find out what View settings options you have on your Program board.
Was this helpful?