Set up Jira Cloud
Learn how to set up Jira Cloud and integrate it with other products and applications.
This page is for team-managed projects
If the lower-left of your project sidebar says you're in a company-managed project, check out these company-managed project articles instead.
Learn more about the difference between company-managed and team-managed projects.
The backlog view is a dedicated space for defining and prioritizing work your team will take on now and into the future.
The backlog view lists issues that your team plans to work on (in the Backlog or Sprint lists), as well as the issues currently on your team’s board (in the Board list). You can use the backlog issue list to plan work in advance so that your team members can quickly jump on the most important tasks when they’re ready.
Traditionally, teams that work in a Kanban style don’t use a backlog. If you work in a Kanban style, you can still help your team prioritize upcoming work with a backlog. We call this style of working Kanplan, where your backlog keeps track of tasks that you want to do in the future and cleans up your board’s to-do column. Learn more about Kanban software development.
If you work in a Scrum style, your backlog is where you plan and prioritize work to be done in future sprints. Learn more about Scrum software development.
To enable or disable the backlog:
Navigate to your team-managed software project.
In the sidebar, select Project Settings.
Select Features.
Enable the Backlog feature.
When you enable the backlog:
Any new issues created through the + Create icon in the global navigation bar will appear in your backlog.
You’ll see a new Backlog navigation item in your project’s sidebar. Go there to see the backlog feature and start prioritizing upcoming work.
When you disable the backlog, all issues are moved to your board and placed in the appropriate column based on their current status.
The backlog view lists issues that your team plans to work on (in the Backlog or Sprint lists), as well as the issues currently on your team’s board (in the Board list).
To create issues for your team to work on in your backlog:
Navigate to your team-managed software project.
In your project’s sidebar, select Backlog.
Scroll to the bottom of your Backlog list and select + Create issue.
Issues you create in your Board list or active sprint list appear on your board immediately. Issues you create in your Backlog list or future sprints lists won’t appear on your board until you’re ready for your team to work on them.
You can create issues anywhere in your Backlog list. Hover between two issues and select Create issue to create an issue where you want it to sit in your backlog and avoid manually reordering it.
Reordering your backlog’s issues can help your team quickly pick up the work that is most important or need to happen next so your project moves along smoothly.
You can select and drag an issue around in the backlog to reorder it.
We recommend ordering your issues by importance, so you can easily drag issues off the top of the list in your next sprint planning meeting. Or, if your team needs more work on the board, they can quickly grab tasks off the top of the list.
Select multiple issues at the same time by holding Ctrl (Windows) or Command (Mac). On any of the selected issues, click More (…) > Board or the name of any sprint to quickly move them between lists.
Drag the divider icon that separates lists in your backlog to quickly add the top most issues onto your board or into your active sprint.
To view and edit epics via your backlog (rather than via your roadmap):
Navigate to your team-managed project.
In your project’s global menu (sidebar), select Backlog.
Click the Epic dropdown filter.
Click the Epic panel switch at the bottom of the filter list:
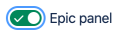
Within the epic panel, epics appear in the same order as they appear on your roadmap. Here you can:
Create new epics
Drag-and-drop epics to reorder them
Add/remove issues to/from epics
Move multiple issues from one epic to another (simply multi-select then drag-and-drop)
Click an epic's chevron (>) to expand more details
Agile teams can use epics to track larger sections of work. Epics represent a group of smaller, related tasks, bugs and user stories. These are called “child issues” in team-managed projects.
There are two ways to add issues to epics in the backlog:
Via the backlog’s epic panel
Go to your project's backlog > Click the Epic dropdown filter > Click the Epic panel switch.
Drag-and-drop issues from the backlog to epics in the epic panel. Hold Ctrl (Windows) or Command (Mac) to select multiple issues at a time.
Via an issue
Within your backlog, hover over an issue and select more (•••).
Then click Add parent (to assign the issue to an existing epic) or Change parent (to change the issue's epic).
Use the Epic filter to create new issues assigned to a specified epic. To do this, select an epic and click + Create issue.
Issues can only be part of one epic at a time. You can create and manage epics in the Roadmap.
Company-managed project issues can only be added to company-managed project epics, and team-managed project issues can only be added to team-managed project epics.
Once your team is ready to start taking on that work, you can send your backlog work to the board and start moving issues from to-do to done.
To move issues from the Backlog list or planned sprints list onto your board:
Navigate to your team-managed software project.
Select Backlog in the project sidebar.
Drag and drop issues from the Backlog list into the Board list (if you work in a Kanban style), or into your team’s active sprint list (if you work in a Scrum style using the Sprints feature).
On your board, your issues will display in the column corresponding to their current status.
Select multiple issues at the same time by holding Ctrl (Windows) or Command (Mac). On any of the selected issues, click More (…) > Board or the name of any sprint to quickly move them between lists.
Drag the divider icon that separates lists in your backlog to quickly add the top most issues onto your board or into your active sprint.
Once your project gets running, you may find that your backlog has grown. The backlog comes with a number of quick filters you can use to help find and prioritize your team's work:
The Assignee filter allows you to select and view issues that are assigned to specific people in your project. To filter by assignee, select the person's avatar in the filter bar. You can select more than one person, if you need.
The Epic filter allows you to select and view issues that belong to specific epics in your project. This filter appears after you've created your first epic in the project. Learn more about epics
The Label filter allows you to view issues that have been tagged with specific labels in your project. This filter appears after you've added a label to at least one issue in your project.
The Type filter allows you to view issues based on their issue type (for example, Bug or Task issues). This filter appears after you've created more than one type of issue in your project.
Custom filters allow you to view issues based on a JQL query. This filter is available on the board and backlog, and appears after you’ve created your first custom filter. Learn more about custom filters
For tips on keeping your backlog healthy and up-to-date, check out our Agile Coach backlog guide.
Was this helpful?