Set up Jira Cloud
Learn how to set up Jira Cloud and integrate it with other products and applications.
This page refers to the advanced planning features that are only available as part of Jira Cloud Premium and Enterprise.
To use capacity planning in your plan, you need to enable it and your plan needs to meet certain criteria.
Your plan shows capacity information across multiple screens, each with focused information that compliments that view.
Enable the timeline bars on your plan to view capacity information. Capacity visualization doesn’t show on the list view.
Your plan shows tabs along the top of each team’s swimlane that correspond to an iteration. As issues consume capacity, the green vertical bar rises and turns red when the amount of work assigned exceeds capacity.
Select a tab to bring up the sprint capacity flyout window:
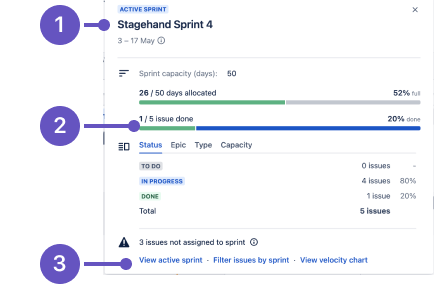
Sprint information - Name, start and end dates, status lozenge, and sprint goal (if defined by administrator)
Sprint progress information - Total sprint capacity, work planned, work completed, plus a breakdown of issues in the sprint according to their status
Work on the edge of the sprint
x issues not assigned to sprint - issues with due dates within your sprint but not assigned to it
x unestimated issues - the number of issues that are scheduled to your sprint without an estimate
further viewing options for the work in this sprint
You can view capacity information of teams in your plan in the Summary tab on the left side navigation. This provides a window into the health of your plan at this current moment. Read more about the Summary page.
After adding teams' sprints to the Program board, the capacity planning function shows an abbreviated version of the sprint capacity window compared to what’s on the timeline:
Sprint information - Name and status lozenge
Sprint progress information - Total sprint capacity, work planned, and work completed
Sprint start and end dates
When you select a sprint from your Calendar view, you’ll see the following window:
The calendar view doesn’t show capacity information; it only shows the sprint’s information.
Was this helpful?