Get started with team-managed projects
This page is for team-managed projects
If the lower-left of your project sidebar says you're in a company-managed project, check out these company-managed project articles instead.
Learn more about the difference between company-managed and team-managed projects.
Create a team-managed project
All users can create a team-managed project, even non-admins. If you're a Jira admin and you want to restrict this, you'll need to remove the Create team-managed projects permission. For more information on global permissions, see Managing global permissions.
To try out a team-managed project:
Choose Projects > Create project
In Choose project type > click Select team-managed
Under Template, select Change template and choose either Scrum or Kanban
An option to Create project is also available in the top-right corner when you view all projects.
What is the board?
If you have the Sprints feature enabled, your board won't show any issues until you start a sprint.
Usually, your board reflects your team’s process, tracking the status of work it makes its way through your team’s process.
To view your board:
If not already there, navigate to your team-managed project.
From your project’s sidebar, select Board.
To rename your board, hover over, then select the title. Edit the text, then hit enter/return.
Your project’s board displays your team’s work as cards that you can move between columns. In Jira, cards and the work they represent are called “issues”.
While the roadmap can help you plan and track large initiatives over time, the board is more tactical. It captures the work your team is currently carrying out, usually over the next week or two.
The columns on your board start out with default statuses to represent the state of work. This visual representation of your team’s work helps you discuss and track the progress of your project from start to finish.
What are status categories?
Jira lets you collect many statuses within three categories (or: status categories). These categories help you sort, filter, and report on your project work.
In Jira, your project comes with three default categories:
To do
In progress
Done
For example, you might have a “Backlog” status and a “Waiting for approval” status, in the To do category. Or, you might have a “Developing” status and an “In review” status, in the In progress category.
In Jira, your project comes with three default statuses that match the three default categories:
To do
In progress
Done
We recommend these statuses when starting a project. As your team progresses, you may need to add more statuses to control the flow of your team’s work.
Learn how to create, edit, and delete statuses in the workflow editor
Understand the relationship between a status and a column
You can edit or rearrange columns so the board accurately reflects your team’s process.
When you first start out, columns and statuses are connected to each other. This means when you create a column, you’re also creating a status.
The relationship between statuses and columns also applies to the order the columns are in on the board.
The leftmost position (first position, from left to right) is associated with the To do category. The rightmost position (last position, from left to right) is associated with the Done category. Everything in between is considered In progress.
Work in the rightmost column is marked as resolved
When you complete your sprint, this work will be cleared from your board, and won’t return to the backlog. If you don’t have the sprints feature enabled, these issues are automatically removed from the board after 14 days.
Resolved issues have a checkmark on them, like this:
Add, edit, rearrange, and remove columns
To add a new column, click the Create column button beside the rightmost column. The newly created column generates a status with the same name, at the same time.
To update a status’s name, click the column’s name. To rearrange your columns, drag and drop the column’s heading.
To delete a column and status, hover over the column’s heading and select More (···) > Delete.
If you delete a column containing issues, you must select a column and status to move those issues to. Issues in your backlog will also inherit the status you choose.
Your board always needs a Done status and Done column. If you decide to delete your Done column that contains issues, the column you choose to move the issues to will also inherit the Done status.
If you work in a Kanban-style, you can limit the amount of work you allow in any one column. Hover over the column’s heading and select More (···) > Set column limit.
We recommend this lightweight process when starting a project. As your team matures, you may need to rearrange your columns and statuses to better control the flow of your team’s work.
Learn how to configure columns with multiple statuses in your team-managed project.
Create issues
Besides the Create button in the navigation bar, you can quickly create issues directly on your team-managed board and in your team-managed backlog.
Create issues on the board
If you have the Sprints feature enabled, you won't be able to create issues directly on the board; you can only create issues on the backlog, and then add them to the sprint.
Issues represent tasks to be completed. Create issues in any of your board's columns so your team can track work progress.
To create an issue on your board:
Select the Create issue button at the bottom of any column.
Fill in the required information that answers What needs to be done?
Select the issue type icon on the card to recategorize the task.
Select Create.
We recommend keeping an issue's summary both short and descriptive so your team can scan the board quickly to get an overview of each other’s work.
Other quick ways to create issues on the board
In any position on your board: Add an issue in the middle of a column by hovering your mouse between two issues and selecting .
Try to keep an issue's details both short and descriptive. Team members should be able to scan the board quickly and get an overview of their team's work.
Create issues in the backlog
Select Backlog in the project menu on the left and hit Create issue to add an issue to your backlog.
Move issues between columns
As work is completed, you'll want to move issues across your board, to indicate progress. Drag and drop an issue to move it. You can select multiple issues with either the Ctrl (Windows) or Command (Mac) key. Once you've selected multiple issues, you can move them all to a new column, or perform other actions by selecting More ()
Add images to issues
Quickly and easily add images to issues, where they can be displayed as card covers on the board.
To add an image to an issue:
Open an issue by selecting it.
Select Add then select Attachment.
Choose the image you’d like to attach, then select Open to add it to the issue.
By default, the first image you add will display as the card cover. Change it by hovering over a different image and selecting Show on card.
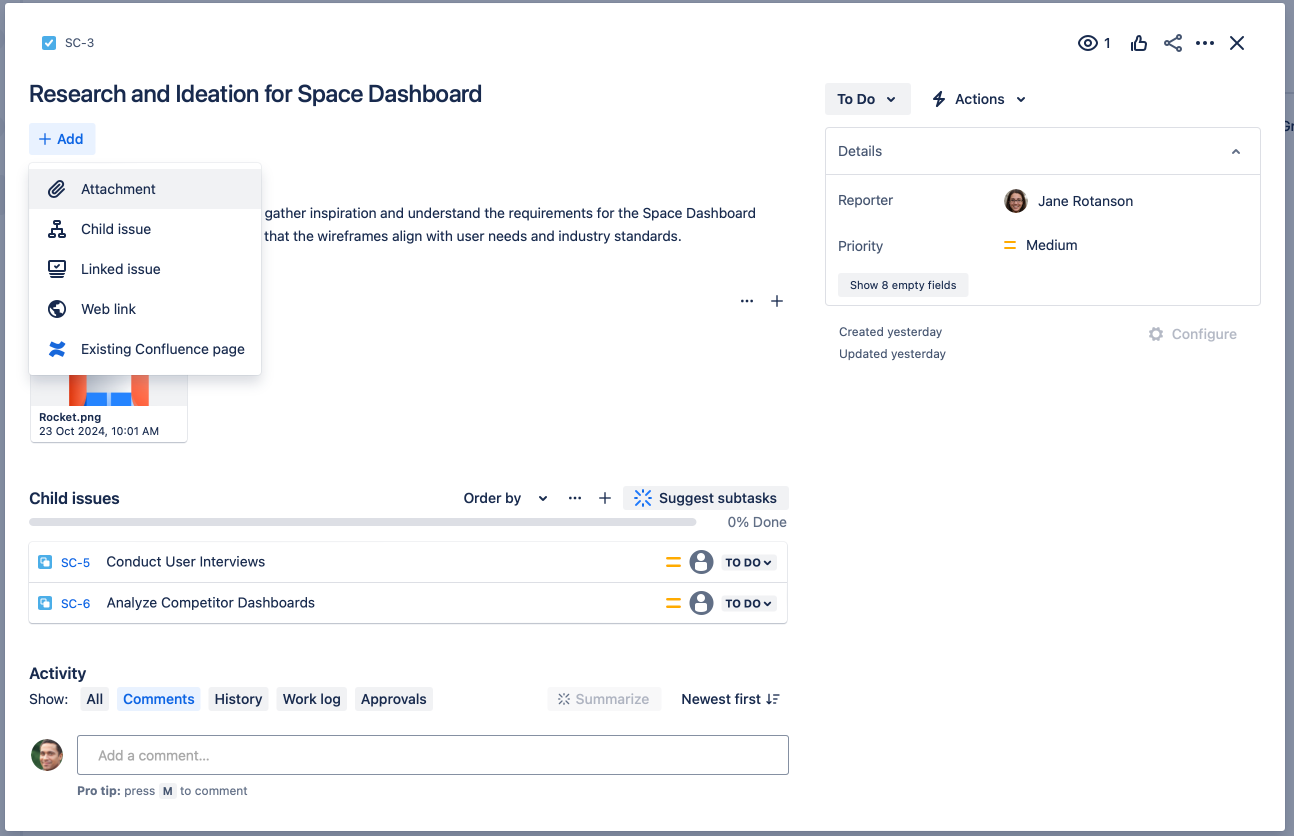
To hide an image from displaying on the board, hover over the image and select Hide on card.
Switch off the entire feature by going to your board's settings. Go to Project settings > Board > Card cover images, then switch the toggle to disable Card cover images.
You can also add card cover images to company-managed software projects.
Choose the best view for your board
As your team works with the board, you might find that you need to cut through the noise to find exactly the right things to pick up and work on, or see what your team is up to.
Team-managed project boards have some default grouping and filtering that can help you get a better visual of your team’s work:
Assignee filter: Display only issues containing a search term, or assigned to a specific person, and hide the rest.
Other filters: Display only issues that contain specific labels or epics, and hide the rest.
Group by: List issues under swimlanes based on the chosen category.
Clear done issues from your board
If you work in a Kanban style, Done issues are automatically cleared from the board every 14 days. If you’re working with a large number of issues, you can keep your board tidy by manually clearing the issues in your Done column.
If you have the Sprints feature enabled, you won’t be able to manually clear issues from your board.
To manually clear Done issues from your board, hover over the Done column and select More (…) > Clear Done issues.
Only project admins and Jira admins can clear Done issues. Issues will be automatically cleared from your board 14 days after being moved to the Done column.
Once an issue is cleared, it will no longer appear on your board. This also applies to the issue’s subtasks. When a parent issue is cleared, its subtasks are also cleared, regardless of each subtask’s status.
To view cleared issues, click See all Done issues in the Done column, or enable the project issue navigator and select the Done filter.
Read more about searching for issues.
Learn more
If you want to learn more or want to ask us about Jira's team-managed projects, join the discussion at Atlassian Community.
Was this helpful?