Set up Jira Cloud
Learn how to set up Jira Cloud and integrate it with other products and applications.
This page refers to the advanced planning features that are only available as part of Jira Cloud Premium and Enterprise.
your plan shows a lot of information. Each small but important icon means something very specific.
Depending on what data was pulled in from your issue sources, you may or may not see all of these symbols at first.
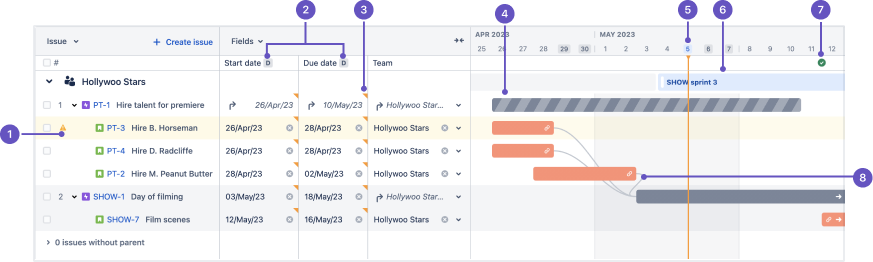
your plan adds a yellow triangle icon to issues in place of the issue rank (if you’re sorting by Ranking) when it detects an inconsistency in its structure. Common warnings include dependent issues starting before the previous issue is scheduled to end, or issues with dates outside of their assigned sprints. Learn more about warnings you may see in your plan.
R - this date is inferred from the assigned release. Manually assigning either date will override this setting.
S - this date is inferred from the assigned sprint. Manually assigning either date will override this setting.
D - the values in this column are a custom-configured date
Fields in your plan that contain unsaved changes are marked with a small triangular caret mark. If you’re planning in a scenario, this accent mark will be the color that you chose to represent it.
your plan adds stripes to your timeline bars when it’s inferring dates from child issues. This is what we refer to as a roll-up, which we’ll explain later. In short, rolled-up values of parent issues are inferred based on those of its children. Learn more about roll-up values.
This line represents our current point in the space-time continuum.
As you assign work to a sprint, you can monitor its capacity quickly from this tab on your timeline. Select the tab to open the sprint flyout with more details. Learn more about capacity planning.
Your plan places release icons on your timeline according to their dates.
A blue icon means that your release is on-track
A green icon represents a release that’s shipped
A red icon indicates the issues assigned to it extend beyond your release date
The chainlink icon implies that an issue is part of a dependent relationship. Select it to open a window that gives you greater detail into the dependency. You can also show dependencies as lines which connect the dependent issues on your timeline (when possible).
This line turns red to indicate that a dependency is off-track, meaning it can’t be completed as scheduled. Learn more about dependencies in your plan.
Was this helpful?