Set up Jira Cloud
Learn how to set up Jira Cloud and integrate it with other products and applications.
This page applies to company-managed projects only.
Learn more about the difference between company-managed and team-managed projects.
Please note that epics can be renamed. The information in this article is relevant, regardless of what epics are called in your instance.
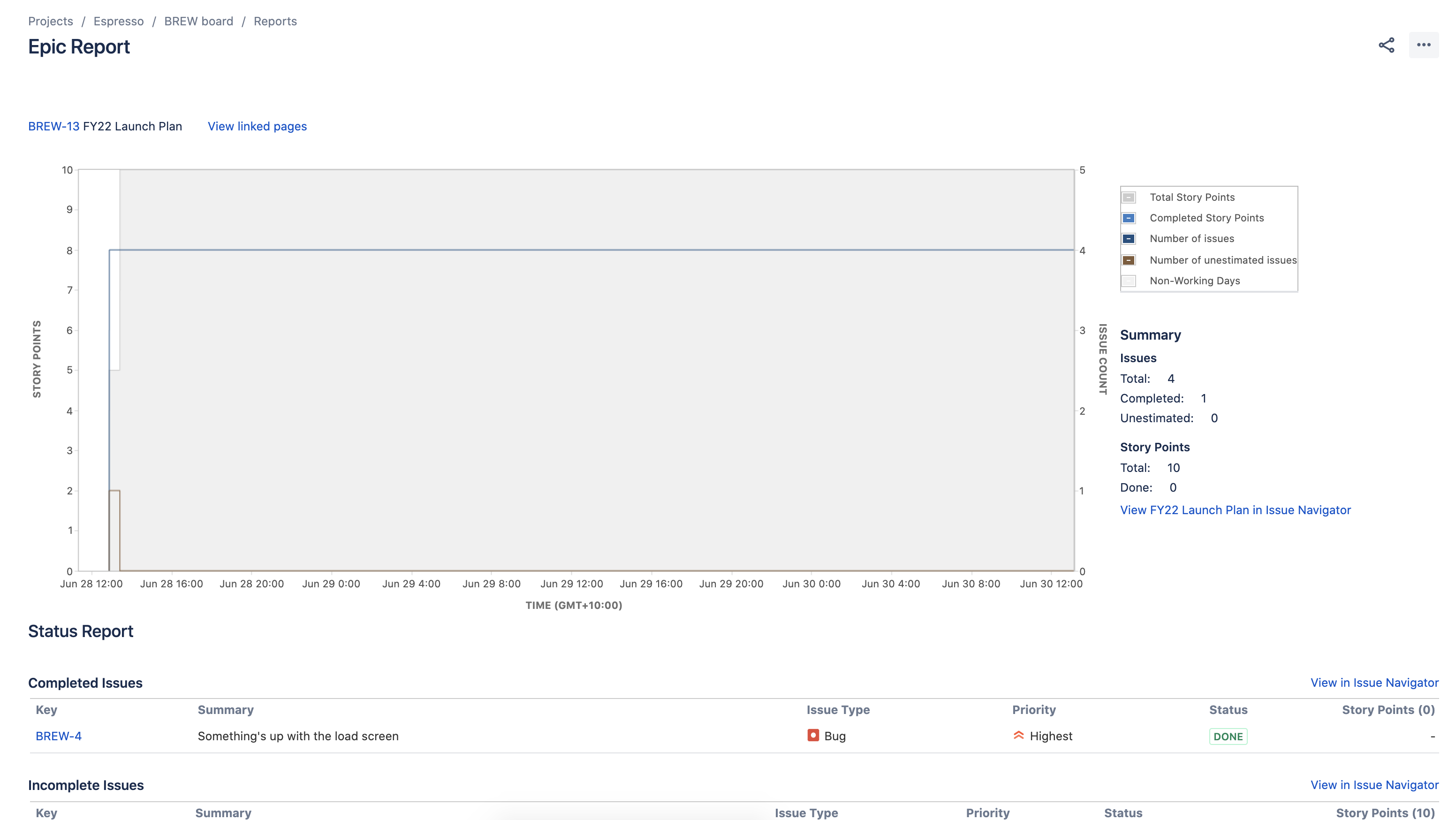
The Epic Report shows a list of complete, incomplete, and unestimated issues in an epic. It is particularly useful in planning work for an epic that may extend over multiple sprints.
Use the Epic Report to understand the progress towards completing an epic over time, and to track the amount of remaining work that's incomplete or unestimated.
This page only applies to Scrum boards.
Click Projects in the navigation bar and select the relevant project
Click Reports then select Epic Report
Select the relevant epic from the epic drop-down
Click View in Issue Navigator to jump to the issue navigator and see a list of all the epic's issues. How to configure the default issue navigator.
Before you start using the Epic Report, you should get to know how it works. The following information will help you understand the key functionalities of the Epic Report:
The Epic Report is based on your board's column mapping. An issue is considered to be 'To Do' when it is in a status that has been mapped to the left-most column of your board. Similarly, an issue is considered to be 'Done' when it is in a status that has been mapped to the right-most column of your board. More about configuring columns.
The graph will look different if you are using Issue Count as your Estimation Statistic (rather than Story Points, as shown in the screenshot above).
Need help? If you can't find the answer you need in our documentation, we have other resources available to help you. See Getting help.
Was this helpful?