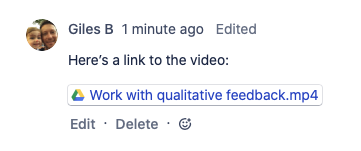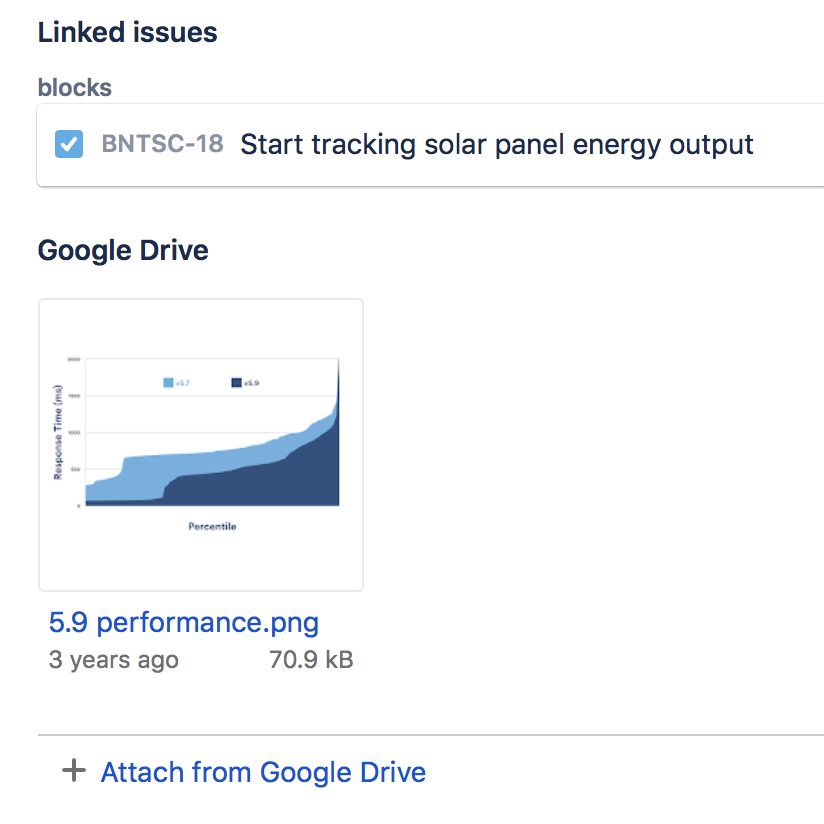Once you've created an issue, it's important to add enough detail to it to make sure whoever's working on it can resolve it as quickly as possible. Images, files, diagrams, support tickets, and other details all help to provide a clear picture of the work that needs to be done.
As you'd expect, you can add content like images and files from your computer, but you can also source and update content from external services via Atlassian Marketplace apps. Here are a few common ways you can add content to issues to create a richer picture for whoever's working on it.
The Free plans for Jira Software, Jira Service Management, and Jira Work Management have a file storage limit of 2 GB per product. The Standard plan allows up to 250 GB per product, and file storage is unlimited on Premium plans. Learn more
Add a description
A complete description on an issue can save a lot of time in the long run. If you or a teammate come to an issue, but don't really understand what it's all about once you're there, it can mean chasing down the creator and asking lots of questions. A good description means the assignee can start work straight away and get to done faster.
A description can include rich text, code snippets, images, tables, and more. The editor converts things like links, code, and markdown on-the-fly, so you can paste in your content and let the editor do the work.
Common markdown formatting options:
- ## for H2 style (we support H2–H5)
- **bold** for bold
- *italic* for italic
- ``` for a code block
- [this is link text](www.atlassian.com) for this is link text
- * for bulleted lists (like this one
)
- 1. for numbered lists
- [] for action items
Mention your teammates
If you need someone to know about an issue, but you don't plan to assign it to them, you can mention them in it. Type @ followed by their name, then choose the right person from the list. The person you mention will be notified and can quickly jump to the issue to see what's happening.
Attach files and images
To attach a file to an issue, open the issue and drop the file on it. Alternatively, from the quick-add buttons under the issue summary, select Add and then Attachment. You can also drop or attach files in comments and other long text fields.
To link to files from services like Dropbox and Google Drive, paste a link to the file in the issue description, comments, or any long text field. We'll add a smart link that'll always refer to the latest version of the file.
Some considerations for attached files:
- File names can't contain any of these characters:
'\', '/','\"', '%', ':', '$', '?', '*'. By default, the maximum size of any one file is 10MB, but your Jira admin can change this limit.
The Free plans for Jira Software, Jira Service Management, and Jira Work Management have a file storage limit of 2 GB per product. The Standard plan allows up to 250 GB per product, and file storage is unlimited on Premium plans. Learn more
Link to a Confluence page
Confluence pages can add a huge amount of context to an issue without the need for huge descriptions or comments on the issue itself. And Confluence comes with handy built-in templates to help you get started, like product requirements and retrospective.
One of the easiest ways to link an issue and a page is to paste the link to the issue on the Confluence page. The issue link is automatically created, and you'll get a handy link to the page on the issue.
To add a link to a Confluence page:
- Open an issue.
- From the quick-add button at the top of the issue, select Add.
- Select Existing Confluence page. If the page you want to link to doesn’t exist, select New Confluence page.
- Choose from recently visited pages or paste in the link to a page.
Once you link a Confluence page to an issue, both the issue and the page will show a link to one another making it quick and easy to switch back and forth between them.
You need a Confluence license to link to Confluence pages. Try it free if you aren't using Confluence already.
Link an issue
There may be existing issues that relate to the one you're working on, and their details can help add more context. When you link two issues together, they each appear on the other's issue view below the issue description. Linking issues doesn't change the issues in any other way.
To link an issue:
- Open an issue and from the quick-add buttons under the issue summary, select Add.
- Select Linked issue.
- Choose the relationship ("is blocked by" or "relates to," for example).
- Search for and select the issue to link.
- Choose Link.
To create a new linked issue, select + Create linked issue and enter the details of the new issue, including the relationship ("is blocked by" or "relates to," for example).
- Quick-add buttons: Select Add, then Linked issue to add a linked issue.
- Linked issues: See linked issues and their relationship to the issue you're viewing.
You can search for issues that are linked to a particular issue. See Advanced searching for more information.
Link to a web URL
Give an issue context from anywhere on the web by linking the URL. Just copy and paste any link and you'll be able to see the work.
To link a web URL:
- Open an issue and from the quick-add buttons under the issue summary, select Add.
- Select Web link.
- Type or copy the web URL and the Link text.
- Choose Link.
You can perform this action with your keyboard via Jira’s command palette. Use command + K (for Mac) or Ctrl + K (for Windows) to open the command palette while you’re in Jira. Learn more about Jira’s command palette
Add content from apps
Issue content helps describe an issue in ways a description and other details can't. If your Jira site has installed Atlassian Marketplace apps, you can add content via the quick-add buttons under the issue summary. Diagrams and charts are two common types of content that can help describe an issue, but there are many other options on the Marketplace.
To the right of the Add quick-add button, you'll find the Apps button, which lists the actions you can take in any of the installed apps you have permission to use. Select Apps and then follow any required steps to add your content.
Once you click the quick-add button, you can add content from the app to your issue. Here's an example of Google Drive content added to an issue. This way, you can ensure everyone's seeing the latest version of a file.
If you're a Jira admin, you can find and try new Atlassian Marketplace apps right from the issue view. Select the Apps quick-add button under the issue summary and choose Add apps.