Set up Jira Cloud
Learn how to set up Jira Cloud and integrate it with other products and applications.
This page refers to the timeline view in Jira and not your plan, the cross-project planning tool only available as part of Jira Cloud Premium and Enterprise.
Unless otherwise noted, the timeline view in Jira is the same for both company-managed and team-managed projects.
The timeline view is valuable for creating and planning long-term projects. It visualizes data from your issues in a Gantt chart so that you can manage your team's work within a single project.
A Project Timeline can only show issues from one project
Cross-project planning is only possible in your plan, which is included with Jira Premium and Enterprise. Learn more about how Advanced Roadmaps helps you plan across multiple teams.
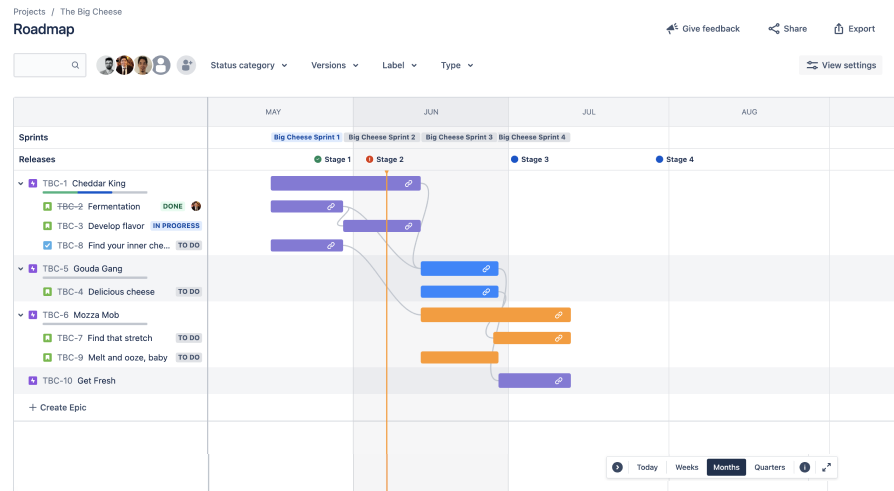
The column on the left side of your timeline shows the issues in your plan. Parent issues, such as epics, have child issues nested underneath them. You can use the filters at the top of your timeline to show or hide issues based on specific criteria. Learn more about filters.
The default parent issue type in Jira is Epic, which is what we use in this documentation. However, this is a dynamic value based on how your administrator configures the parent issue type. For example, if your project uses feature as the parent issue type, you’ll see Create Feature.
Each issue on your timeline shows:
Issue type icon
issue key
Issue summary
Progress bar (parent issues only); Learn more about the progress bar.
Status of child issues (parent issues statuses only show when done)
Assignee (if applicable)
Your timeline shows bars that represent the duration of scheduled issues. Parent issues are scheduled using dates, either those you manually set or those it infers from its child issues. Learn more about scheduling parent issues on your roadmap.
Child issues in Scrum projects can be scheduled using the dates of the sprints to which they’re assigned or by Start date and Due date fields. Child issues without a parent won’t appear on your timeline. Learn more about scheduling child issues for Scrum teams.
Issues belonging to Kanban teams are scheduled using the Start date and Due date fields. Learn more about scheduling child issues for Kanban teams.
By default, the top of the timeline shows dates. Use toggle in the bottom right corner to change between Weeks, Months, or Quarters. Along with the dates at the top of your plan, your timeline also shows sprints (scrum teams only) and releases associated with your project. Learn more about releases on your roadmap.
The last two items in this corner of your timeline are theicon which brings up a legend and the icon to make your timeline take up the full screen.
In the example above, there’s lines connecting the timeline bars. These are Dependencies, also called Issue Links in other parts of Jira, which allow you to show the order in which issues need to be done. If there’s a dependency between two issues, one must be finished before the next can begin. Learn more about dependencies on your timeline.
Lastly, select an issue on your timeline to open the side panel that allows you to make changes to your issues without leaving the timeline.
Was this helpful?