Set up Jira Cloud
Learn how to set up Jira Cloud and integrate it with other products and applications.
To create a new format rule in your list:
Go to your project, and select List.
Select Format.
Select + Add a rule in the feature sidepanel.
First, choose format options:
Choose from the color picker which color you’d like to use. The color will fill the backgrounds of the applicable fields.
Choose how you want the format rule to be applied. By default, we’ve selected the entire row but you can change this to the cell.
Next, create a rule:
Choose a field: Each field corresponds to columns in your list.
Choose a condition: We will choose a condition for you automatically based on the field you choose, but you can change this.
Choose a value: Some rules will not require you to choose a value.
Select Save rule. Your format rule will be applied to your list. Find saved format rules.
The way your list is displayed depends on whether you’ve applied a format rule to an entire row or to individual cells.
For example, if a rule is set to apply to a row when the priority is highest, each row that contains “highest” in the priority column will be highlighted.
If a rule is set to apply to a cell when the priority is highest, only the cells that contain “highest” in the priority column will be highlighted.
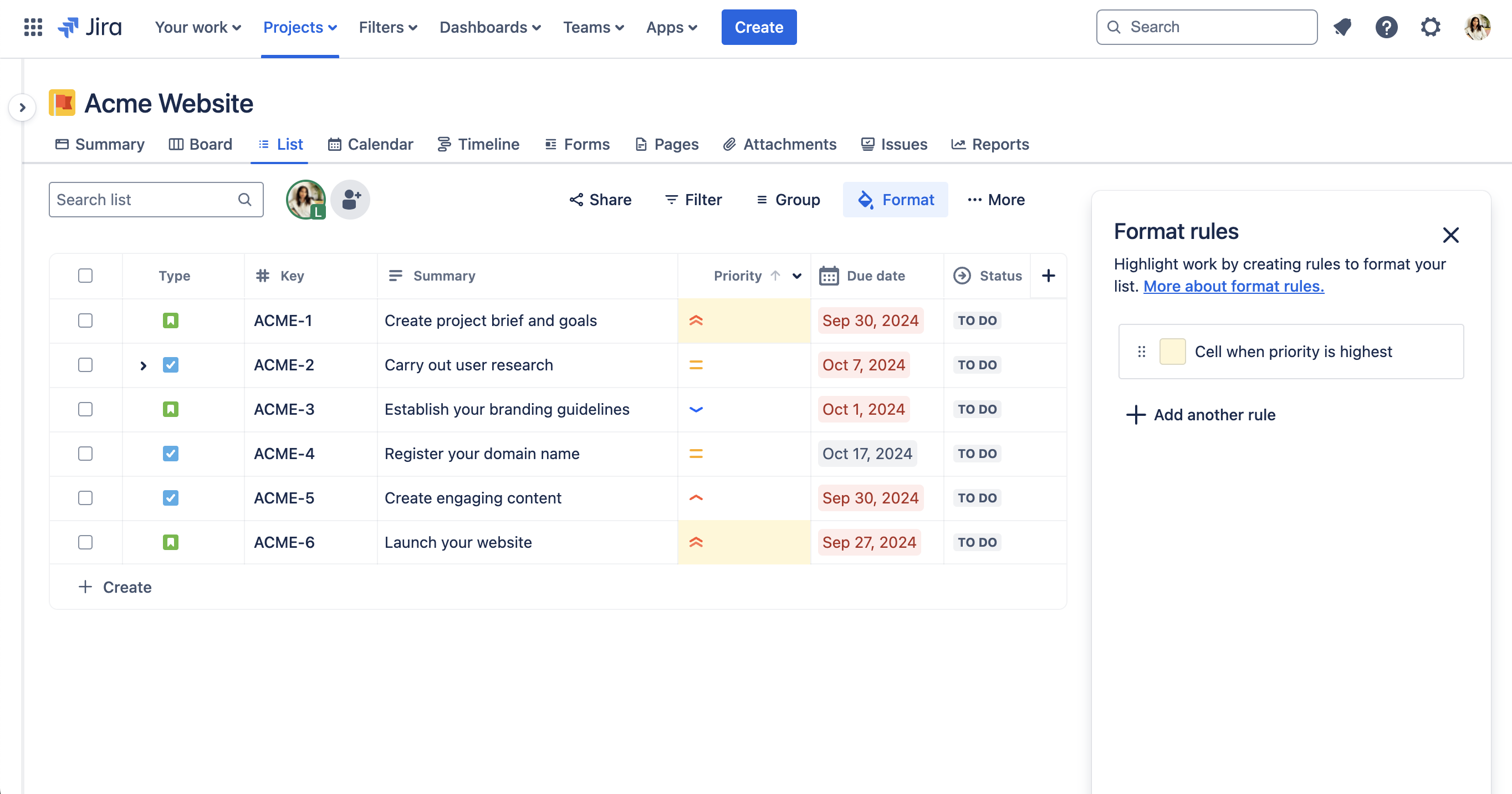
If you have multiple format rules, you can also manage how they display together on your list.
We support the following fields when creating format rules:
Assignee
Due date
End date
Group picker
Labels
Number
Paragraphs
Priority
Project
Reporter
Radio
Single user picker (company-managed projects)
Short text
Sprint
Summary
Start date
Status
Story point estimate
Team
Type
Was this helpful?