Set up Jira Software Cloud
Learn how to set up Jira Software Cloud and integrate it with other products and applications.
You can view a list of the issues in your project, and filter them to find what you need. When you search for issues in a project, you can use the text search and field filters to quickly find an issue or a set of issues in your project.
The lower-left of your project sidebar will let you know the type of project you’re in. Learn more about the difference between company-managed and team-managed projects.
Quickly find an issue or set of issues in a company-managed project. The lower-left of your project sidebar will show if you're in a company-managed project. You can also use preset filters, like my open issues, or use preset and field filters together for a more specific search.
Preset filters are currently only available in company-managed projects.
You could search for all issues in your company-managed project that:
are bugs
are assigned to Jane
were reported by Fred
are in the in progress status
have “pizza” in a text field
To broaden your search to more projects, select the Project dropdown and pick your projects. Alternatively, you can also select Go to all issues.
Use the keyboard shortcuts, J (next issue) and K (previous issue), to navigate quickly between issues. Press ? on your keyboard from anywhere in Jira to learn more time-saving keyboard shortcuts.
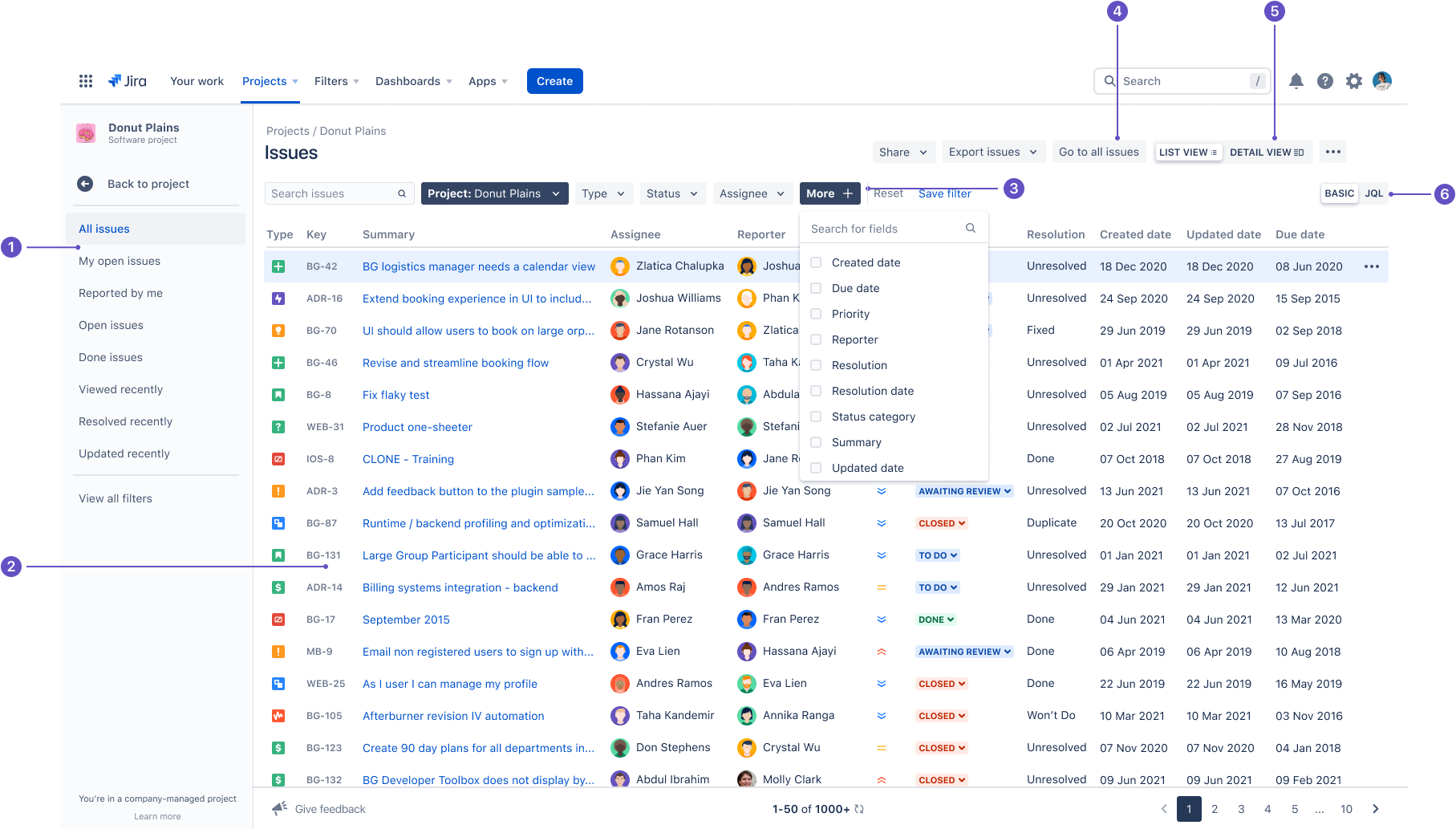
Preset filters
Issues list
Issue field filters
The link to search all issues in the Jira instance
Switch between List view and Detail view
Switch between Basic and JQL
To find issues in a company-managed project:
From your project's sidebar, select Issues.
Select a pre-set filter in the sidebar, set the field filters, or both.
Order and sort the issues using the options at the top of the list of issues.
Select an issue to view or edit it.
Select Reset to clear your search criteria.
You can switch from detail view to list view to skim through your search results easily. Select List view to get your search results in the form of a table or spreadsheet. You can log work, update the status, attach files, comment, move, clone, delete and perform other actions on individual issues, without opening them, from this view.
In a team-managed project, you could search for all issues that:
are bugs
are assigned to Jane
were reported by Fred
are in the in progress status
have “pizza” in a text field
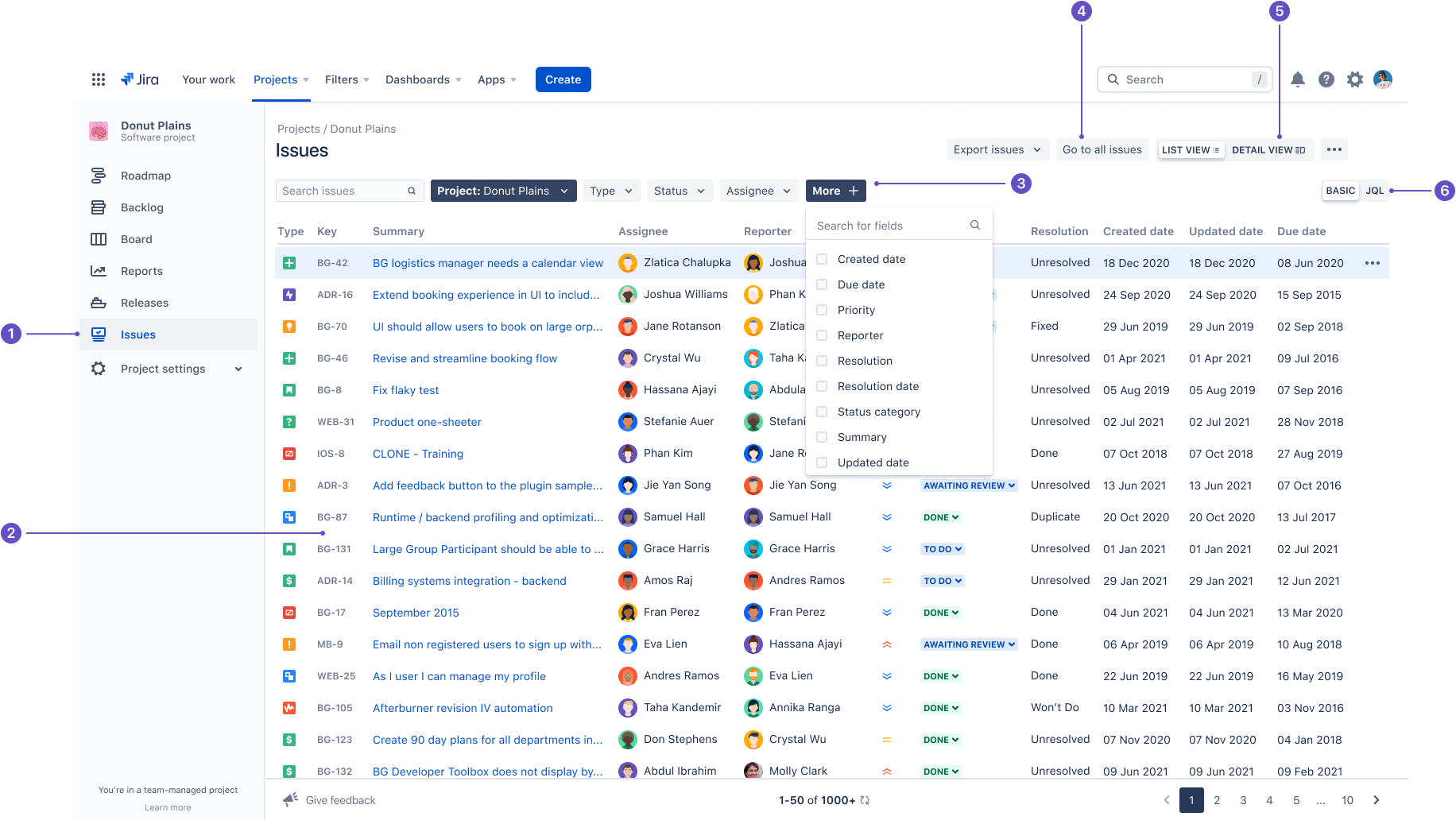
The Issues link in the project sidebar
The list of issues in the issue navigator
Issue field filters
The link to search all issues in the Jira instance
Switch between List view and Detail view
Switch between Basic or JQL
Learn more about searching in Jira Cloud.
The project issue navigator lets you view a list of the issues in your project, and filter them to find what you need. You can search for one or more issues using the text search field and built-in filters.
To enable the issue navigator for your team-managed or company-managed project:
Go to Project settings > Features.
Toggle on the switch for Issue navigator.
You can toggle this feature on and off any time without affecting any of your project’s issues.
To find issues in your project:
From your project’s sidebar, select Issues.
Use the text search field or More+ to define your search criteria.
Order and sort the issues using the options at the top of the list of issues.
Select an issue to view or edit it.
Select Reset to clear your search criteria.
To broaden your search to more projects, select the Project dropdown and pick your projects. Alternatively, you can also select Go to all issues.
If you're searching against a field, you can select Show full list to view the list of available options against your search criteria. If your list is too long, you can start typing to get to your option faster.
Was this helpful?