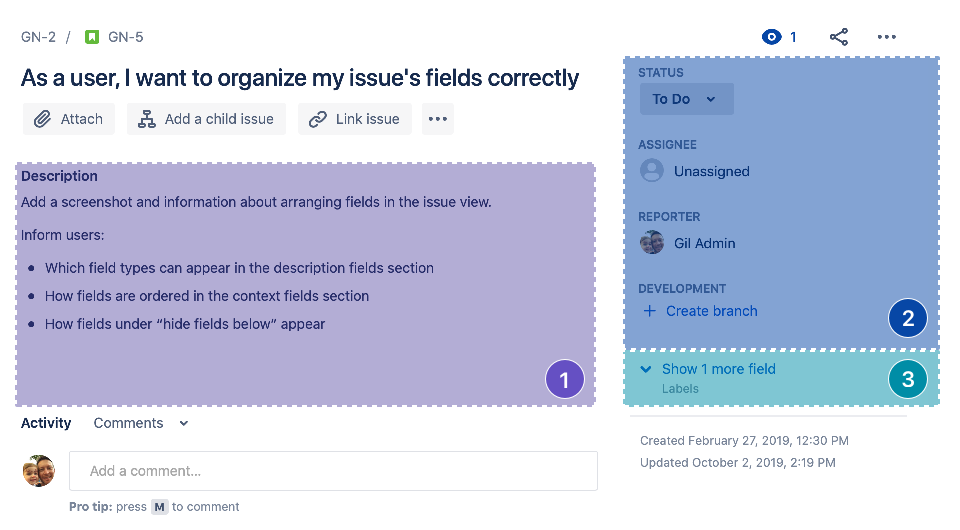Are you on the right help page?
The following information only applies to team-managed projects.
To check which type project you need help with, look at the bottom of your project’s left-hand sidebar:
If you see an icon stating You’re in a team-managed project with Give feedback and Learn more menu items, you're in a team-managed project.
If you don't, you're in a company-managed project. Check out our company-managed project documentation.
Specific types of work require specific kinds of information for your team to successfully complete their tasks. Jira can collect and display this information to provide your team the context they need to get the job done.
This extra, customizable information appears in an issue's fields. You can customize each issue type to show different fields and collect the exact information your team needs to succeed.
You must have the administrator role in your project to do the things described on this page. Learn more about team-managed project roles.
How fields appear on your issues
When you add fields to your issue types, they appear on all issues of that type.
- Fields you add to Description fields in your project's settings appear in the main content area of your issues.
- Fields you add to Context fields in your project's settings appear on the right side of your issues.
- If you drag fields under the Hide fields below dotted line, they appear on your issues when someone completes the field. If the field is empty, it’s hidden. Select Show x more fields when viewing an issue to interact with hidden fields.
Add, reorder, or remove fields
To add a field to your issue type:
- From your project's sidebar, select Project settings > Issue types.
- Select the issue type you want to edit.
- Drag fields from the toolbar into the list of fields. Jira highlights the areas you can drop the field into.
The previously-created fields list contains:
- fields you created on other issue types
- fields Jira Software created for you
- fields 3rd-party apps created for you
You can drag previously-created fields into your issue type to reuse them. Using the same field between more than one issue type makes it easier to sort, search, and report on those fields.
When a field appears on more than one issue type in the same project, the fields share the same name and description. If you change the name in one issue type, it will change in the others that use that field. Checkbox and dropdown fields also share their available options. But, the field can have a unique default value on each issue type.
Fields in team-managed projects are contained within the project itself. Currently, you can't share a field created in one team-managed project with another team-managed project, or with company-managed project. Similarly, you can't use a custom field created in a company-managed project on your team-managed project issues.
To rearrange the order of fields in the new issue view, drag and drop the fields into the order you prefer.
To remove a field, drag the field back into the fields toolbar.
Default fields
By default, Jira Software adds the following fields to your issue types:
Summary – a brief, one-line summary of the task. This field is always required in Jira.
Description – details of the work needed to complete the task.
- Status – the current workflow status and available transitions that move the issue through the workflow.
- Assignee – the person assigned to the task.
- Labels – tags used to group, filter, or search for issues.
- Reporter – the person who brought up the issue or task. Usually, this is the same as the person who created the issue. Some teams create issues in a working group or using a shared computer. These teams might need to adjust the reporter when creating issues.
Jira also comes with a few commonly-used fields you might consider adding:
- Priority – the importance of the issue or task in relation to others in the project. Only Jira administrators can customize what priority levels are available across their Jira site. Learn more about configuring priorities.
- Due date – the agreed time and date when the issue or task should be resolved.
- Environment – the specific technical environment that relates to the task. For example, "Chrome 78.0.3904.97, macOS Version 10.14.6, javascript V8 7.8.279.23".
- Time tracking – an interactive field that allows people to log work hours and estimated time remaining on a task. Learn more about logging time on issues.
- Start date – the date when work began on a task, issue, or epic.
If you've enabled project features, like sprints or estimation, you might see a few other fields:
- Sprint – labels the issue or task with the sprint it belongs to. This is useful in filtering, sorting, and reporting. The Sprint field is created automatically when you enable the Sprints feature. Learn more about the sprints feature.
- Story point estimate – the estimated amount of effort that the issue or task should take, expressed as a numeral (not necessarily equivalent to an amount of time). The Story points field is created automatically when you enable the Estimation feature, and select Story points as your estimation statistic.
Learn more about estimation. Original estimate – the estimated amount of effort that an issue or task should take equivalent to an amount of time. The Original estimate field is always available. The Original estimate field is created automatically when you enable the Estimation feature and select Time as your estimation statistic. Learn more about estimation.
Required fields
Use required fields to mark an issue type’s most important details.
From your project's sidebar, select Project settings > Issue types.
Select the issue type you want to edit.
Select the Required checkbox for any fields you want to make mandatory.
Select Save changes.
Once saved, new issues of that type can’t be created unless the required field is filled out.
Create custom fields
To create a new custom field:
- From your project's sidebar, select Project settings > Issue types.
- Select the issue type you want to edit.
- Under Create a field, drag the type of field you want to create. Jira highlights the areas you can drop the field into. Learn more about the available types of custom fields.
- Give your new field a name (up to 120 characters).
- Configure any extra field options, like adding a description for your team or setting a default value.
- Select Save changes.
Your new field is also available to your project's other issue types in their Previously-created fields lists.
You can create up to 50 custom fields in your project.
You can only add a custom short text field to the Context section of your issue types. Similarly, you can only add a custom paragraph field to the Description section of your issue types.
Edit custom fields
To edit a custom field:
- From your project's sidebar, select Project settings > Issue types.
- Select the issue type whose field you want to edit.
- Locate the field and click its card in the list.
- Edit any of the field's options, like its default description, default values, or other options.
- Select Save changes.
Your changes update across all your issue types that use the field in your project.
Reuse custom fields
You can reuse fields from company-managed projects in your team-managed project
You can only reuse fields with global contexts. Learn more about global contexts.
To reuse custom fields:
From your project's sidebar, select Project settings > Issue types.
Select the issue type you want to add custom fields.
Search for fields using the search bar on the right under Fields. Alternatively, select a field from Suggested fields, which contains a list of all issues that were recently created, or are used in other issue types of the project.
Drag and drop fields to move them to a section on the left.
Select Save changes.
Some fields have icons next to them to represent the project they were created for, and can be used in other issue types of the same project. You can customize these fields for your team’s needs.
Some fields in company-managed projects may have configurations and contexts that make these fields unavailable in the issue view, even if you drag the field to one of the sections in the issue layout. As a result, these fields will not show up on the issue view.