Opsgenie を Updown.io と統合する
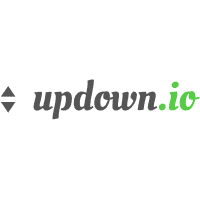
概要
統合でできるようになること
Updown.io の統合を使用して、Web サイトのステータス通知を Opsgenie に転送します。Opsgenie は、オンコール スケジュールに基づいて通知する適切な担当者を決定します。メール、テキスト メッセージ (SMS)、電話、iOS、Android のプッシュ通知によって通知し、アラートが承認されるかクローズされるまでアラートをエスカレートします。
統合による機能
Updown.io は、Web サイトがダウンしたときに JSON 通知を送信し、Opsgenie でアラートを作成します。Web サイトが元に戻るとすぐに、作成されたアラートは自動的にクローズされます。
Updown.io で監視する新しい Web サイトを追加するときに、エイリアスを設定する必要があります。そうしないと、Web サイトがダウンしている場合にアラートが作成されますが、クローズされません。
統合をセットアップする
Updown.io は API ベースの統合です。設定は次の手順で行います。
Opsgenie で Updown.io の統合を追加する
Updown.io で統合を設定する
Updown.io の統合を追加する
Opsgenie の Free プランまたは Essentials プランを使用している、または Jira Service Management の Standard プランで Opsgenie を使用している場合は、チーム ダッシュボードからのみこの統合を追加できます。 このプランでは、[設定] の [統合] ページが利用できません。
[チーム] に移動して自分のチームを選択します。
左側のナビゲーションで [統合] を選択し、[統合を追加] を選択します。
統合をチーム ダッシュボードから追加すると、そのチーム統合の所有者になります。Opsgenie では、この統合を通じて受信したアラートはそのチームのみに割り当てられます。このセクションの残りの手順に従って、統合を設定してください。
Opsgenie で Updown.io の統合を追加するには、次の手順に従います。
[設定] > [統合] の順に移動します。
[統合を追加] を選択します。
検索を実行して「Updown.io」を選択します。
次の画面で、統合の名前を入力します。
オプション: 特定のチームが統合からのアラートを受信するようにする場合は、[Assignee team (担当者チーム)] のチームを選択します。
[Continue] を選択します。
この時点で、統合が保存されます。[統合を設定するステップ] セクションを展開して、Opsgenie のエンドポイントと API キーを含む統合 URL をコピーします。
この URL は、後ほど Updown.io で統合を設定する際に使用します。[統合をオンにする] を選択します。
統合のために作成したルールは、統合をオンにした場合にのみ機能します。
Updown.io で統合を設定する
[Webhooks (Webhook)] セクションで、プラス アイコンを選択して新しい Webhook を設定します。
Opsgenie で統合を追加する際にコピーした URL を [Webhook endpoint URLs (Webhook のエンドポイント URL] に貼り付けます。
[保存] を選択します。
これで、Opsgenie で Updown.io 通知を管理し、すべてのアラート機能を活用できるようになりました。
Updown.io からの Webhook メッセージの例
(JSON 形式)
[
{
"event": "check.up",
"check": {
"token": "jzu3",
"url": "https:\/\/asdf.cm",
"alias": "asdf",
"last_status": null,
"uptime": 97.338,
"down": false,
"down_since": "2018-06-07T11:18:06Z",
"error": "Couldn't connect to server",
"period": 30,
"apdex_t": 0.5,
"string_match": "",
"enabled": true,
"published": false,
"disabled_locations": [
],
"last_check_at": "2018-06-07T11:18:36Z",
"next_check_at": "2018-06-07T11:19:06Z",
"mute_until": null,
"favicon_url": null,
"custom_headers": {
},
"ssl": {
"tested_at": "2018-06-07T11:17:16Z",
"valid": false,
"error": null
}
},
"downtime": {
"error": "Couldn't connect to server",
"started_at": "2018-06-07T11:18:06Z",
"ended_at": null,
"duration": null
}
}
]この内容はお役に立ちましたか?