ユーザーとして Opsgenie の利用を開始する
プロフィールの設定、Opsgenie からの通知の取得、オンコール スケジュールの表示に関するすべての方法を説明します。
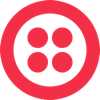
Twilio は、そのアプリ モニターのトリガーが起動されたときに Webhook を送信します。Opsgenie では、トリガーされた通知を受け取り、それらを意味のある堅牢な Opsgenie アラートに変える Twilio の統合を提供します。これらの Webhook を Opsgenie に転送して、iPhone と Android のプッシュ通知、メール、SMS、電話を通じてユーザーに通知し、アラートのライフサイクルの追跡、アラートのエスカレーションなどを行います。
Twilio は API ベースの統合です。設定は次の手順で行います。
Opsgenie で Twilio の統合を追加する
Twilio で統合を設定する
Opsgenie の Free プランまたは Essentials プランを使用している、または Jira Service Management の Standard プランで Opsgenie を使用している場合は、チーム ダッシュボードからのみこの統合を追加できます。このプランでは、[設定] の [統合] ページが利用できません。
[チーム] に移動して自分のチームを選択します。
左側のナビゲーションで [統合] を選択し、[統合を追加] を選択します。
統合をチーム ダッシュボードから追加すると、そのチーム統合の所有者になります。Opsgenie では、この統合を通じて受信したアラートはそのチームのみに割り当てられます。このセクションの残りの手順に従って、統合を設定してください。
Opsgenie で Twilio の統合を追加するには、次の手順に従います。
[設定] > [統合] の順に移動します。
[統合を追加] を選択します。
検索を実行して「Twilio」を選択します。
次の画面で、統合の名前を入力します。
オプション: 特定のチームが統合からのアラートを受信するようにする場合は、[Assignee team (担当者チーム)] のチームを選択します。
[続行] を選択します。
この時点で、統合が保存されます。
[統合を設定する手順] セクションを展開して、Opsgenie のエンドポイントと API キーを含む統合 URL をコピーします。
この URL は、後ほど Twilio で統合を設定する際に使用します。
[統合をオンにする] を選択します。
統合のために作成したルールは、統合をオンにした場合にのみ機能します。
1. Twilio で、検索バーに「Create New Alarm」と入力します。
2. [Create New Alarm (新しいアラームの作成)] を選択します。
3. [Notify my team (チームに通知する)] セクションで [Enable Webhook (Webhook を有効にする)} を選択します。
4. Opsgenie で統合を追加する際にコピーした URL をテキスト ボックスに貼り付けます。
5. [保存] を選択します。
Twilio の統合ページでアラートのプロパティを設定して、Opsgenie で Twilio の API 通知を管理し、すべてのアラート機能を使用できます。
この内容はお役に立ちましたか?