ユーザーとして Opsgenie の利用を開始する
プロフィールの設定、Opsgenie からの通知の取得、オンコール スケジュールの表示に関するすべての方法を説明します。
Opsgenie の Hosted Graphite インテグレーション を使用して、Hosted Graphite アラートを Opsgenie に転送します。Opsgenie は、オンコール スケジュールに基づいて通知する適切な担当者を決定します。メール、テキスト メッセージ (SMS)、電話、iOS、Android のプッシュ通知によって通知し、アラートが確認されるかクローズされるまでアラートをエスカレートします。
アラートが Hosted Graphite で作成されると、Opsgenie でも作成されます。
Opsgenie の Free プランまたは Essentials プランを使用している、または Jira Service Management の Standard プランで Opsgenie を使用している場合は、チーム ダッシュボードからのみこの統合を追加できます。このプランでは、[設定] の [統合] ページが利用できません。
[チーム] に移動して自分のチームを選択します。
左側のナビゲーションで [統合] を選択し、[統合を追加] を選択します。
統合をチーム ダッシュボードから追加すると、そのチーム統合の所有者になります。Opsgenie では、この統合を通じて受信したアラートはそのチームのみに割り当てられます。このセクションの残りの手順に従って、統合を設定してください。
[設定] > [統合] の順に移動します。Hosted Graphite を検索して [追加] を選択します。
[応答者] フィールドによって Hosted Graphite アラートの通知先を指定します。入力し始めると、オートコンプリートの候補が表示されます。
API キーをコピーします。
[Save Integration (統合の保存)] を選択します。
Hosted Graphite で、[通知チャンネル] に移動します。
[+ チャンネルを追加] をクリックします。
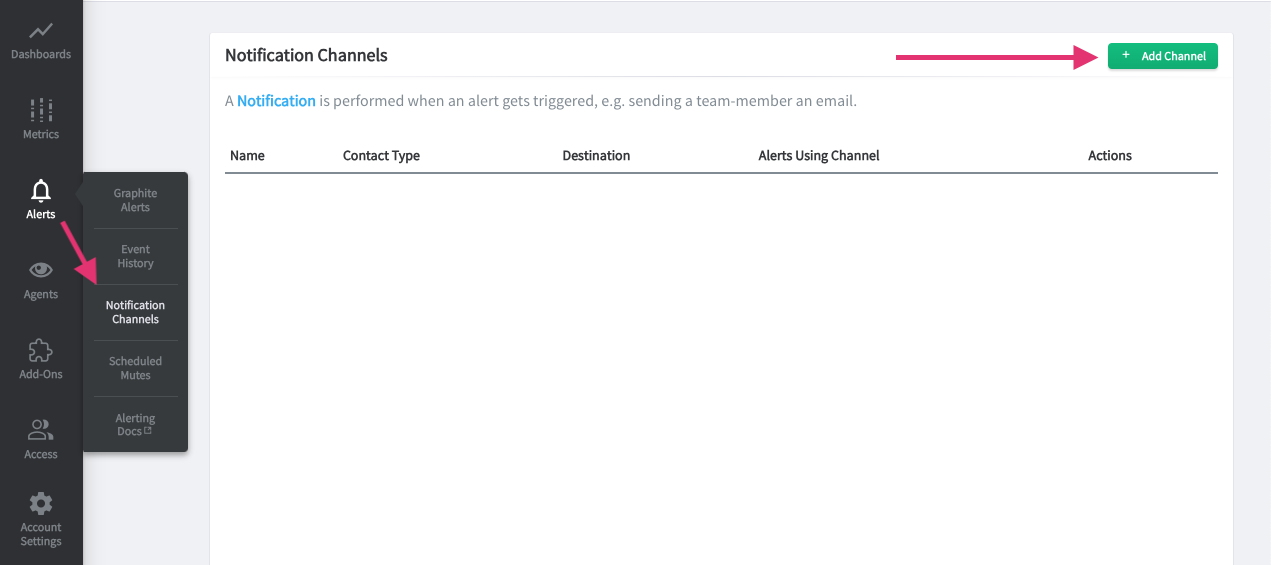
3. [通知タイプ] から [Opsgenie] オプションを選択します。
4. 通知チャンネルの名前を [名前] フィールドに入力します。
5. Opsgenie からコピーした API キーを [Opsgenie API キー] に貼り付けます。
6. [保存] をクリックします。
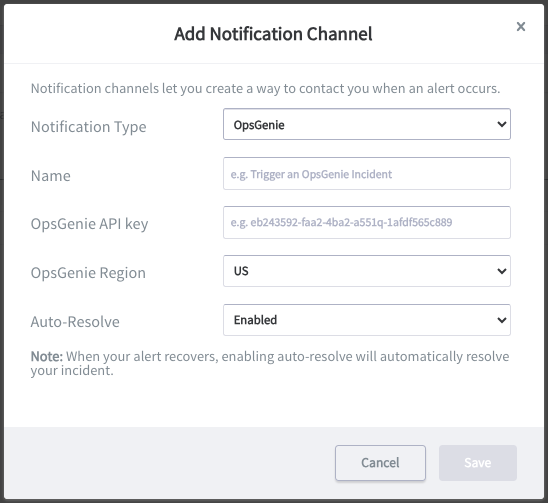
アラートのペイロードを作成します。
JSON
1
2
3
4
5
6
7
8
9
10
{
"name": "hostedgraphite_test_alert",
"criteria": "metric values missing for 1 minutes",
"graph": "http://i.mfhg.io/render-api/e3c33750/035359b9aefe772.png",
"value": "None",
"metric": "_test-data.servers.webserver0.requests.count",
"status": "alerting",
"backoff_minutes": false,
"info": "Instructions regarding the alert"
}
このペイロードは Opsgenie によって次のように解析されます。
JSON
1
2
3
4
5
6
7
8
{
"alarmName": "test",
"alarmCriteria": "metric values missing for 1 minutes",
"alarmValue": "None",
"alarmMetric": "_test-data.servers.webserver0.requests.count",
"alarmStatus": "alerting",
"alarmInfo": "Instructions regarding the alert"
}
アラートのペイロードをクローズします。
JSON
1
2
3
4
5
6
7
8
9
10
{
"name": "hostedgraphite_test_alert",
"criteria": "metric values missing for 1 minutes",
"graph": "http://i.mfhg.io/render-api/e3c33750/035359b9aefe772.png",
"value": "None",
"metric": "_test-data.servers.webserver0.requests.count",
"status": "recovered",
"backoff_minutes": false,
"info": "Instructions regarding the alert"
}
このペイロードは Opsgenie によって次のように解析されます。
JSON
1
2
3
4
5
6
7
8
{
"alarmName": "test",
"alarmCriteria": "metric values missing for 1 minutes",
"alarmValue": "None",
"alarmMetric": "_test-data.servers.webserver0.requests.count",
"alarmStatus": "recovered",
"alarmInfo": "Instructions regarding the alert"
}
この内容はお役に立ちましたか?