ユーザーとして Opsgenie の利用を開始する
プロフィールの設定、Opsgenie からの通知の取得、オンコール スケジュールの表示に関するすべての方法を説明します。
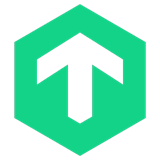
この記事では、Opsgenie と Checkmk 1.5.0 以前のバージョンの統合について説明します。Checkmk 1.6.0 以上をご利用の場合は、既定の Opsgenie API 統合によってこの統合を作成できます。既定の API 統合を作成する方法をご確認ください。
Opsgenie の Checkmk インテグレーションを使用して、Checkmk 通知を Opsgenie に転送します。Opsgenie は、オンコール スケジュールに基づいて通知する適切な担当者を決定します。メール、テキスト メッセージ (SMS)、電話、iOS、Android のプッシュ通知によって通知して、アラートが確認されるかクローズされるまでアラートをエスカレートします。
Checkmk でホストまたはサービスの状態がダウンすると、Opsgenie でアラートが作成されます。
Checkmk でアラートが承認されると、Opsgenie でアラートが承認されます。
Checkmk で再度ホストの状態が UP になるか、サービスの状態が OK になると、Opsgenie でアラートがクローズされます。
Opsgenie の Free プランまたは Essentials プランを使用している、または Jira Service Management の Standard プランで Opsgenie を使用している場合は、チーム ダッシュボードからのみこの統合を追加できます。このプランでは、[設定] の [統合] ページが利用できません。
[チーム] に移動して自分のチームを選択します。
左側のナビゲーションで [統合] を選択し、[統合を追加] を選択します。
統合をチーム ダッシュボードから追加すると、そのチーム統合の所有者になります。Opsgenie では、この統合を通じて受信したアラートはそのチームのみに割り当てられます。このセクションの残りの手順に従って、統合を設定してください。
[設定] > [統合] の順に移動します。Checkmk を検索して [追加] を選択します。
[応答者] フィールドによって Checkmk アラートの通知先を指定します。入力し始めると、オートコンプリートの候補が表示されます。
[Save Integration (統合の保存)] を選択します。
Opsgenie Checkmk 統合プラグインを入手します。
以下のコマンドを使用して、スクリプトに必要な権限を付与します。
権限コマンド
1
sudo chmod +x opsgenie
3. プラグインをディレクトリの下に配置します。
/omd/sites/[site name]/local/share/check_mk/notifications/ (OMD バージョンを使用している場合)
/usr/share/check_mk/notifications (スタンドアロン バージョンを使用している場合)
Checkmk で、[WATO Configuration (WATO の設定)] ボックスの左下にある [ユーザー] を選択します。
上部の [新規ユーザー] を選択します。
この新規ユーザーのユーザー名と氏名を入力します。
[認証] 部分を空白のままにして、[このアカウントへのログインを無効にする] をオンにします。
[ロール] の [通常の監視ユーザー] を選択します。
保存 を選択します。
7. 新しいユーザーを作成すると、再度ユーザー ページにリダイレクトされます。
8. 新規作成したユーザーの [アクション] 列の下にある通知ボタンを選択します。
9. 上部の [新規ルール] を選択します。
10. [説明] に「Opsgenie」と入力します。
11. [通知方法] として [Opsgenie] を選択します。
Checkmk の問題により、2 つの Opsgenie エントリが表示されます。以下を求めるエントリ
Call with forwarding parameters
これは正しいものです。API keyを要求するものは使用しないでください
12. Opsgenie API URL を、[次のパラメーターを使用して呼び出し:] コンボボックスの下のテキストボックスに貼り付けます。
13. [保存] を選択します。
14. 保存後、[WATO Configuration (WATO の設定)] ボックスの左下にある [メイン メニュー] を選択します。
15. 上部の [# Changes (# 変更)] というラベルの付いたオレンジ色のボタンを選択します。
16. 新しく開いたページの上部にある [変更をアクティブ化] を選択します。
設定完了です! これで Checkmk インテグレーションが設定されました。
JSON
1
2
3
4
5
6
7
8
9
10
11
12
13
14
15
16
17
18
19
20
21
22
23
24
25
26
27
28
29
30
31
32
33
34
35
36
37
38
39
40
41
42
43
44
45
46
47
48
49
50
51
52
53
54
55
56
57
58
59
60
61
62
63
64
65
66
67
68
69
70
71
72
73
74
75
76
77
78
79
80
81
82
83
84
85
86
87
88
89
90
91
92
93
94
95
96
97
98
{
"LASTSERVICESTATECHANGE_REL": "0d 00:00:01",
"LASTSERVICESTATE": "OK",
"HOSTCHECKCOMMAND": "check-mk-host-smart",
"HOSTSTATE": "UP",
"LASTHOSTUP_REL": "0d 00:00:03",
"HOSTNOTESURL": "",
"SERVICEDESC": "CPU utilization",
"SERVICEPERFDATA": "user=88.272;;;; system=11.728;;;; wait=0.000;;;; steal=0;;;; guest=0;;;;",
"HOSTTAGS": "/wato/ cmk-agent ip-v4 ip-v4-only lan prod site:og tcp wato",
"HOSTPERFDATA": "",
"SERVICEATTEMPT": "1",
"LASTHOSTSHORTSTATE": "UP",
"NOTIFICATIONCOMMENT": "",
"SERVICESHORTSTATE": "CRIT",
"MAXSERVICEATTEMPTS": "1",
"MAIL_COMMAND": "mail -s '\$SUBJECT\\\$' '\$CONTACTEMAIL\\\$'",
"HOSTNAME": "localhost",
"LASTHOSTSTATECHANGE": "1478611924",
"SERVICESTATE": "CRITICAL",
"SERVICEGROUPNAMES": "",
"SERVICENOTESURL": "",
"SERVICEACKCOMMENT": "",
"HOST_TAGS": "/wato/ cmk-agent ip-v4 ip-v4-only lan prod site:og tcp wato",
"SHORTDATETIME": "2016-11-10 13:20:42",
"CONTACTPAGER": "",
"LASTSERVICESTATECHANGE": "1478773242",
"LONGSERVICEOUTPUT": "",
"HOSTPROBLEMID": "0",
"CONTACTNAME": "opsgenie",
"LONGHOSTOUTPUT": "",
"MONITORING_HOST": "ubuntu-pc",
"HOSTATTEMPT": "1",
"SERVICEFORURL": "CPU%20utilization",
"WHAT": "SERVICE",
"HOSTALIAS": "localhost",
"SERVICE_EC_CONTACT": "",
"SERVICEACKAUTHOR": "",
"HOST_FILENAME": "/wato/hosts.mk",
"SERVICECHECKCOMMAND": "check_mk-kernel.util",
"LASTSERVICESTATEID": "0",
"LASTSERVICEOK": "1478773181",
"HOSTDOWNTIME": "0",
"SERVICEPROBLEMID": "48",
"HOST_SL": "",
"NOTIFICATIONAUTHORALIAS": "",
"HOST_ADDRESS_4": "127.0.0.1",
"HOST_ADDRESS_6": "",
"SERVICEOUTPUT": "CRIT - user: 88.3%, system: 11.7%, wait: 0.0%, steal: 0.0%, guest: 0.0%, total: 100.0% (warn/crit at 40.0%/60.0%)(!!)",
"CONTACTALIAS": "OpsGenie",
"HOSTADDRESS": "127.0.0.1",
"SERVICENOTIFICATIONNUMBER": "1",
"SERVICEDOWNTIME": "0",
"NOTIFICATIONAUTHORNAME": "",
"HOSTGROUPNAMES": "check_mk",
"HOSTSHORTSTATE": "UP",
"HOSTNOTIFICATIONNUMBER": "1",
"OMD_ROOT": "/omd/sites/og",
"LASTHOSTSTATECHANGE_REL": "1d 20:48:39",
"PREVIOUSHOSTHARDSTATEID": "0",
"LASTSERVICESHORTSTATE": "OK",
"CONTACTEMAIL": "",
"PREVIOUSSERVICEHARDSHORTSTATE": "OK",
"HOST_ADDRESS_FAMILY": "4",
"HOSTACKAUTHOR": "",
"HOSTURL": "/check_mk/index.py?start_url=view.py%3Fview_name%3Dhoststatus%26host%3Dlocalhost",
"HOSTSTATEID": "0",
"MICROTIME": "1478773242189620",
"LASTSERVICEPROBLEMID": "48",
"PREVIOUSSERVICEHARDSTATE": "OK",
"SERVICEDISPLAYNAME": "CPU utilization",
"NOTIFICATIONTYPE": "PROBLEM",
"LOGDIR": "/omd/sites/og/var/check_mk/notify",
"MAXHOSTATTEMPTS": "1",
"OMD_SITE": "og",
"HOSTACKCOMMENT": "",
"PREVIOUSSERVICEHARDSTATEID": "0",
"SERVICE_SL": "",
"DATE": "2016-11-10",
"HOSTOUTPUT": "Packet received via smart PING",
"NOTIFICATIONAUTHOR": "",
"HOSTFORURL": "localhost",
"LASTHOSTSTATEID": "0",
"SERVICESTATEID": "2",
"LASTHOSTUP": "1478773240",
"PREVIOUSHOSTHARDSTATE": "UP",
"LASTSERVICEOK_REL": "0d 00:01:02",
"HOSTCONTACTGROUPNAMES": "all",
"HOST_EC_CONTACT": "",
"SERVICECONTACTGROUPNAMES": "all",
"CONTACTS": "opsgenie",
"LASTHOSTPROBLEMID": "0",
"SVC_SL": "",
"LASTHOSTSTATE": "UP",
"PREVIOUSHOSTHARDSHORTSTATE": "UP",
"LONGDATETIME": "Thu Nov 10 13:20:42 +03 2016",
"SERVICEURL": "/check_mk/index.py?start_url=view.py%3Fview_name%3Dservice%26host%3Dlocalhost%26service%3DCPU%20utilization"
}
この内容はお役に立ちましたか?