ユーザーとして Opsgenie の利用を開始する
プロフィールの設定、Opsgenie からの通知の取得、オンコール スケジュールの表示に関するすべての方法を説明します。
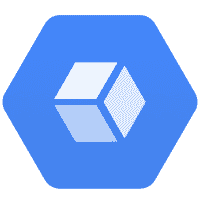
Google Cloud のオペレーション スイート (旧 Google Stackdriver) は、Google Cloud Platform、Amazon Web Services、その他人気のオープンソース パッケージとネイティブに統合されています。Google Cloud のオペレーション スイートには、メトリック、ダッシュボード、アラート、ログ管理、レポート、トレースなどのさまざまな機能が用意されています。
Opsgenie には、Google Cloud のオペレーション スイートとの Webhook 統合が用意されています。Google Cloud のオペレーション スイートは統合を使用して、詳細情報と併せてインシデントを Opsgenie API に送信します。Opsgenie は Google Cloud のオペレーション スイートのアラートのディスパッチャーとして機能して、オンコール スケジュールに基づいて通知する適切な担当者を決定します。メール、テキスト メッセージ (SMS)、電話、iPhone、Android のプッシュ通知によって通知し、アラートが承認されるかクローズされるまでアラートをエスカレートします。
Google Cloud のオペレーション スイートで通知の状態がオープンの場合は、統合を通じて Opsgenie でアラートが自動的に作成されます。
Google Cloud のオペレーション スイートで通知の状態がクローズの場合、関連するアラートは Opsgenie で自動的にクローズになります。
Google Cloud のオペレーション スイートで通知の状態が承認済みの場合、関連するアラートは Opsgenie で自動的に承認済みになります。
Google Cloud のオペレーション スイートは API ベースの統合です。設定は以下の手順で行います。
Opsgenie で Google Cloud のオペレーション スイート統合を追加する
Google Cloud のオペレーション スイートで統合を設定する
Opsgenie の Free プランまたは Essentials プランを使用している、または Jira Service Management の Standard プランで Opsgenie を使用している場合は、チーム ダッシュボードからのみこの統合を追加できます。このプランでは、[設定] の [統合] ページが利用できません。
[チーム] に移動して自分のチームを選択します。
左側のナビゲーションで [統合] を選択し、[統合を追加] を選択します。
統合をチーム ダッシュボードから追加すると、そのチーム統合の所有者になります。Opsgenie では、この統合を通じて受信したアラートはそのチームのみに割り当てられます。このセクションの残りの手順に従って、統合を設定してください。
Opsgenie で Google Cloud のオペレーション スイート統合を追加するには:
[設定] > [統合] の順に移動します。
[統合を追加] を選択します。
検索を実行して「Google Cloud's operations suite (Google Cloud のオペレーション スイート)」を選択します。
次の画面で、統合の名前を入力します。
オプション: 特定のチームが統合からのアラートを受信するようにする場合は、[Assignee team (担当者チーム)] のチームを選択します。
[続行] を選択します。
この時点で、統合が保存されます。
[統合を設定する手順] セクションを展開し、Webhook URL をコピーします。
この URL は、後で Google Cloud のオペレーション スイートで統合を設定するときに使用します。
[統合をオンにする] を選択します。
統合のために作成したルールは、統合をオンにした場合にのみ機能します。
Google Cloud で、左側のメニューの [Alerting (アラート)] に移動します。
上部のメニューで [Edit Notifications Channels (通知チャンネルの編集)] を選択します。
[Webhook] タブを開きます。
[Add New (新規追加)] を選択します。
統合を追加する際にコピーした URL を [ENDPOINT URL (エンドポイント URL)] に貼り付けます。
[保存] を選択します。
(JSON 形式)
1
2
3
4
5
6
7
8
9
10
11
12
13
14
15
{
"incident": {
"incident_id": "f2e08c333dc64cb09f75eaab355393bz",
"resource_id": "i-4a266a2d",
"resource_name": "webserver-85",
"state": "open",
"started_at": 1385085727,
"ended_at": null,
"policy_name": "Webserver Health",
"condition_name": "CPU usage",
"url": "https://app.google.cloudops.com/incidents/f333dc64z",
"summary": "CPU for webserver-85 is above the threshold of 1% with a value of 28.5%"
},
"version": 1.1
}この内容はお役に立ちましたか?