ユーザーとして Opsgenie の利用を開始する
プロフィールの設定、Opsgenie からの通知の取得、オンコール スケジュールの表示に関するすべての方法を説明します。
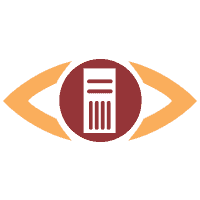
問題が検出された場合は、ServerGuard24 がメール、SMS、HTTP 呼び出しで通知します。ServerGuard24 を使用すると、Opsgenie はこれらのアラートのディスパッチャーとして機能します。オンコール スケジュールに基づいて通知すべきユーザーを決定して、メール、テキスト メッセージ (SMS)、電話、iPhone や Android のプッシュ通知による通知を行い、アラートが承認またはクローズされるまでアラートをエスカレートします。
ServerGuard24 でアラートが作成されると、統合によって Opsgenie でアラートが自動で作成されます。ServerGuard24 でアラートがクローズされると、統合によって Opsgenie でも関連するアラートが自動的にクローズされます。
ServerGuard24 は API ベースの統合です。次のステップに沿ってセットアップを行います。
Opsgenie で ServerGuard24 統合を追加する
ServerGuard24 で統合を設定する
Opsgenie の Free プランまたは Essentials プランを使用している、または Jira Service Management の Standard プランで Opsgenie を使用している場合は、チーム ダッシュボードからのみこの統合を追加できます。このプランでは、[設定] の [統合] ページが利用できません。
[チーム] に移動して自分のチームを選択します。
左側のナビゲーションで [統合] を選択し、[統合を追加] を選択します。
統合をチーム ダッシュボードから追加すると、そのチーム統合の所有者になります。Opsgenie では、この統合を通じて受信したアラートはそのチームのみに割り当てられます。このセクションの残りの手順に従って、統合を設定してください。
Opsgenie で ServerGuard24 統合を追加するには、次の手順に従います。
[設定] > [統合] の順に移動します。
[統合を追加] を選択します。
検索を実行して「ServerGuard24」を選択します。
次の画面で、統合の名前を入力します。
オプション: 特定のチームが統合からのアラートを受信するようにする場合は、[Assignee team (担当者チーム)] のチームを選択します。
[続行] を選択します。
この時点で、統合が保存されます。
[統合を設定するステップ] セクションを展開して、Opsgenie のエンドポイントと API キーを含む統合 URL をコピーします。
この URL は、後ほど ServerGuard24 で統合を設定する際に使用します。
[統合をオンにする] を選択します。
統合のために作成したルールは、統合をオンにした場合にのみ機能します。
ServerGuard24 で [設定] タブに移動して、[統合] を選択します。
統合を作成します。
名前には「Opsgenie」と入力します。
[カスタム] には [タイプ] を、[POST データ] には [リクエスト タイプ] を選択します。
Opsgenie で統合を追加する際にコピーした URL を [URL] に貼り付けます。
[データ テンプレート] に次をコピーします。
1
check_output={OUTPUT}&check_result={STATUS}¬ification_time={DATETIME_FRM}&server_address={ADDRESS}&server_name={SERVER}&service_name={CHECK}&service_shortname={CHECK}[リマインダーを送信] を選択します。
[保存] を選択します。
[サーバー] タブに移動します。
既存のチェックの 1 つを選択するか、[新しいチェック] を選択して作成します。
[連絡先] セクションで、[編集] を選択します。
先ほど作成した統合を選択します。
変更を保存します。
サンプル ペイロード (JSON 形式)
1
2
3
4
5
6
7
8
9
{
"check_output": "HTTP OK: HTTP/1.1 200 OK - 227 bytes in 0.079 second response time",
"check_result": "OK",
"notification_time": "04.02.2015 17:40:06",
"server_address": "docs.mytheresa.com",
"server_name": "docs.mytheresa.com",
"service_name": "HTTP",
"service_shortname": "docs"
}この内容はお役に立ちましたか?