ユーザーとして Opsgenie の利用を開始する
プロフィールの設定、Opsgenie からの通知の取得、オンコール スケジュールの表示に関するすべての方法を説明します。
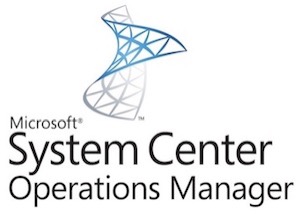
Microsoft System Center Operations Manager (SCOM) と Opsgenie を統合して Operations Manager のアラートとアップデートの両方を Opsgenie に転送することで、Opsgenie の実用的なアラート、強力なオンコール スケジュール、エスカレーション、レポート サービスのメリットを享受できます。SCOM は Opsgenie にアラート イベントを転送して、PowerShell を使用してアラートの作成、承認、クローズ、メモの追加を行います。
SCOM でアラートが作成されると、統合によって Opsgenie でアラートが自動で作成されます。
SCOM でアラートが解決またはクローズされると、関連するアラートは Opsgenie でクローズされます。
SCOM でアラートが承認されると、関連するアラートは Opsgenie でも承認されます。
統合でサポートされている Windows のバージョンは次のとおりです。
Windows Server 2012 R2 (Windows Server 2012 にも対応)
Windows Server 2016
Windows Server 2019
Windows Server 2022
統合でサポートされている SCOM のバージョンは次のとおりです。
System Center Operations Manager 2012 R2 (SCOM 2012 にも対応)
System Center Operations Manager 2016
System Center Operations Manager 2019
System Center Operations Manager 2022
統合は SCOM の 2018 年リリースではテストされていませんが、以下でも動作します。
System Center Operations Manager 1801
System Center Operations Manager 1807
SCOM は API ベースの統合です。設定は以下の手順で行います。
Opsgenie で SCOM 統合を追加する
SCOM で統合を設定する
Opsgenie の Free プランまたは Essentials プランを使用している、または Jira Service Management の Standard プランで Opsgenie を使用している場合は、チーム ダッシュボードからのみこの統合を追加できます。このプランでは、[設定] の [統合] ページが利用できません。
[チーム] に移動して自分のチームを選択します。
左側のナビゲーションで [統合] を選択し、[統合を追加] を選択します。
統合をチーム ダッシュボードから追加すると、そのチーム統合の所有者になります。Opsgenie では、この統合を通じて受信したアラートはそのチームのみに割り当てられます。このセクションの残りの手順に従って、統合を設定してください。
Opsgenie で SCOM 統合を追加する方法は以下のとおりです。
[設定] > [統合] の順に移動します。
[統合を追加] を選択します。
検索を実行して「SCOM」を選択します。
次の画面で、統合の名前を入力します。
オプション: 特定のチームが統合からのアラートを受信するようにする場合は、[Assignee team (担当者チーム)] のチームを選択します。
[続行] を選択します。
この時点で、統合が保存されます。
[統合を設定するステップ] セクションを展開して、統合 URL をコピーします。
この URL は、後ほど SCOM で統合を設定する際に使用します。
[統合をオンにする] を選択します。
統合のために作成したルールは、統合をオンにした場合にのみ機能します。
SCOM で統合を設定するには、次の手順を実行してください。
1. クラスター内の各 SCOM アプリ ホストで、ルート スクリプト ディレクトリに「opsgenie」という名前の新しいフォルダーを作成します。パスは C:\scripts\opsgenie にする必要があります。
2. Opsgenie の SCOM PowerShell スクリプトをダウンロードし、ステップ 1 で作成したディレクトリにコピーします。スクリプト ファイルの名前が「ospgenie.ps1」になっており、パスが C:\scripts\opsgenie\opsgenie.ps1 になっていることを確認します。
スクリプトを動作させるために必要な Powershell の最小バージョンは 3.0 です。3.0 より古いバージョンを使用している場合は、値を JSON に変換し、HTTP リクエストを Opsgenie に自分自身でポストする PowerShell スクリプト コードを開発する必要があります。
3. PowerShell スクリプトをインストールします。
3.a.) 管理者特権でのコマンド プロンプトを開きます。
3.b.) スクリプト ファイルのブロックを解除していない場合は解除します。
1
Powershell -command "Unblock-File C:\scripts\opsgenie\opsgenie.ps1"クラスター内のすべての SCOM アプリ ホストでこのステップを繰り返します。
3.c.) 次のコマンドを実行します。
1
Powershell -ExecutionPolicy bypass -file C:\scripts\opsgenie\opsgenie.ps1 -Url [integration url] -installクラスター内のすべての SCOM アプリ ホストでこのステップを繰り返します。
(JSON 形式)
1
2
3
4
5
6
7
8
9
10
11
12
13
14
15
16
17
{
"owner": "np",
"lastModified": "12/24/2015 11:47:16 AM",
"resolutionState": "New",
"timeRaised": "12/24/2015 11:47:16 AM",
"resolutionStateLastModified": "np",
"workflowId": "{7eba60fd-b179-69a7-3897-47b6753601f2}",
"category": "Custom",
"alertId": "{2ba87d56-a7af-4b42-bdcc-eb18486bd8cd}",
"alertName": "Alert for event 999",
"priority": "1",
"severity": "2",
"createdByMonitor": "false",
"repeatCount": "0",
"alertDescription": "np",
"managedEntitySource": "WIN-RQTU8UB5TU5.opsgeniescom.com"
}
この内容はお役に立ちましたか?