Opsgenie を Stackdriver と統合する
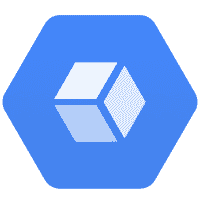
Stackdriver のゴールは、開発チームと運用チームがパブリック クラウドで実行されている大規模な分散アプリケーションを管理できるようにすることです。アプリケーション、システム、インフラストラクチャの指標を視覚化します。また、Stackdriver では、定義済みのしきい値を超えた際にユーザーに警告するポリシー システムを提供します。
Opsgenie が Stackdriver ユーザーに提供するもの
Opsgenie の Stackdriver インテグレーションを使用して、Stackdriver インシデントを Opsgenie に、Opsgenie アラートを Stackdriver に転送します。Opsgenie は、オンコール スケジュールに基づいて通知する適切な担当者を決定します。メール、テキスト メッセージ (SMS)、電話、iOS と Android のプッシュ通知によって通知して、アラートが確認されるかクローズされるまでアラートをエスカレートします。
統合の機能性
Stackdriver でインシデントを作成すると、Opsgenie でアラートが作成されます。
Stackdriver でインシデントを承認すると Opsgenie でアラートが承認されます。
Stackdriver でインシデントをクローズすると、Opsgenie でアラートがクローズされます。
Opsgenie でアラートを承認すると、そのインシデントが Stackdriver で承認されます。
Opsgenie でアラートをクローズすると、Stackdriver でインシデントがクローズされます。
Opsgenie で Stackdriver インテグレーションを追加する
Opsgenie の Free プランまたは Essentials プランを使用している、または Jira Service Management の Standard プランで Opsgenie を使用している場合は、チーム ダッシュボードからのみこの統合を追加できます。 このプランでは、[設定] の [統合] ページが利用できません。
[チーム] に移動して自分のチームを選択します。
左側のナビゲーションで [統合] を選択し、[統合を追加] を選択します。
統合をチーム ダッシュボードから追加すると、そのチーム統合の所有者になります。Opsgenie では、この統合を通じて受信したアラートはそのチームのみに割り当てられます。このセクションの残りの手順に従って、統合を設定してください。
[設定] > [統合] の順に移動します。Stackdriver を検索して [追加] を選択します。
[応答者] フィールドによって Stackdriver アラートの通知先を指定します。入力し始めると、オートコンプリートの候補が表示されます。
Webhook の URL をコピーします。
[Save Integration (統合の保存)] を選択します。
Stackdriver での設定
Stackdriver で [アカウント設定] に移動します。
左から [Notifications (通知)] を選択します。
[WEBHOOKS (Webhook)] タブを選択します。
[+ Add (+ 追加)] をクリックします。
5. インテグレーション API の URL を [ENDPOINT URL (エンドポイント URL)] に貼り付けます。
6. [保存] を選択します。
Stackdriver でのインシデントの承認とクローズ (オプション)
Opsgenie でアラートを確認するかクローズした際に、Stackdriver でインシデントを自動で確認するかクローズするように統合を設定します。
これを行うには、インテグレーションの設定で [Send Alerts To Stackdriver (Stackdriver にアラートを送信)] オプションを選択します。
このオプションを有効にすると、[Stackdriver API Key (Stackdriver API キー)] フィールドが表示されます。
Stackdriver で、右上の [Username (ユーザー名)] ドロップダウン メニューをクリックします。[Account Settings (アカウント設定)] を選択します。
左メニューの [API Keys (API キー)] を選択します。
[+ Add (+ 追加)] ボタンをクリックします。
API キーに説明を入力して、「アクセス ロール」として API 管理キーを選択します。
[保存] をクリックします。
新しく作成した Stackdriver API 管理者キーをコピーし、Opsgenie の [Stackdriver API Key (Stackdriver API キー)] フィールドに貼り付けます。
Stackdriver から送信されるペイロードのサンプル
JSON
{
"incident": {
"incident_id": "f2e08c333dc64cb09f75eaab355393bz",
"resource_id": "i-4a266a2d",
"resource_name": "webserver-85",
"state": "open",
"started_at": 1385085727,
"ended_at": null,
"policy_name": "Webserver Health",
"condition_name": "CPU usage",
"url": "https://app.stackdriver.com/incidents/f333dc64z",
"summary": "CPU for webserver-85 is above the threshold of 1% with a value of 28.5%"
},
"version": 1.1
}
この内容はお役に立ちましたか?