Opsgenie を Solarwinds Web Help Desk と統合する
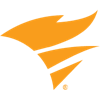
概要
統合でできるようになること
SolarWinds Web Help Desk 統合を使用して、SolarWinds Web Help Desk のチケットを Opsgenie に転送します。Opsgenie は、オンコール スケジュールに基づいて通知する適切な担当者を決定します。メール、テキスト メッセージ (SMS)、電話、iOS、Android のプッシュ通知によって通知し、アラートが承認されるかクローズされるまでアラートをエスカレートします。
統合による機能
SolarWinds Web Help Desk で新しいチケットが作成されると、統合を通じて Opsgenie でアラートが自動で作成されます。
メモは、Opsgenie 経由で SolarWinds Web Help Desk のチケットに追加できます。
Opsgenie でアラートが承認またはクローズされた際に、チケットのステータスを SolarWinds Web Help Desk でアップデートできます。
統合をセットアップする
SolarWinds Web Help Desk は双方向の統合です。設定は次の手順で行います。
Opsgenie で SolarWinds Web Help Desk 統合を追加する
SolarWinds Web Help Desk で統合を設定する
SolarWinds Web Help Desk 統合を追加する
この統合は、Opsgenie の Standard プランと Enterprise プラン、および Jira Service Management の Premium プランと Enterprise プランでのみ利用できます。
統合をチーム ダッシュボードから追加すると、そのチーム統合の所有者になります。Opsgenie では、この統合を通じて受信したアラートはそのチームのみに割り当てられます。このセクションの残りの手順に従って、統合を設定してください。
SolarWinds Web Help Desk で SolarWinds Web Help Desk 統合を追加するには、次の手順に従います。
[設定] > [統合] の順に移動します。
[統合を追加] を選択します。
検索を実行して、[SolarWinds Web Help Desk] を選択します。
次の画面で、統合の名前を入力します。
オプション: 特定のチームが統合からのアラートを受信するようにする場合は、[Assignee team (担当者チーム)] のチームを選択します。
[Continue] を選択します。
この時点で、統合が保存されます。[統合を設定する手順] セクションを展開してメール アドレスをコピーします。
このメール アドレスは、後で SolarWinds Web Help Desk で統合を設定する際に使用します。[統合をオンにする] を選択します。
統合のために作成したルールは、統合をオンにした場合にのみ機能します。
SolarWinds Web Help Desk で統合を設定する
SolarWinds Web Help Desk で、[クライアント] タブに移動します。
新しいクライアントを追加するには、[New Client (新規クライアント)] を選択します。
Opsgenie で統合を追加する際にコピーしたメール アドレスを [メール] に貼り付けます。
その他の必須フィールドにも入力します。
クライアントを保存します。
[クライアント] タブからクライアントを確認できるはずです。[基本検索] タブで、クライアントの [名前] を入力して [検索] を選択します。
チケットを作成するときは、この新しいクライアントをチケットに追加します。これは次の 2 つの方法で実行できます。
チケットの作成中に、[クライアント情報] タブで Opsgenie クライアントを検索して、いずれかを選択します。
[Ticket Details (チケットの詳細)] タブでチケットを保存すると、Opsgenie クライアントを [受信者]に追加できます。必ず [クライアント] チェックボックスをオンにしてください。
SolarWinds Web Help Desk にアラート アクションを送信する
このステップはオプションです。
アラートの更新を SolarWinds Web Help Desk チケットに送り返すには、次の手順に従います。
統合設定ページで、[Send Alert Actions To SolarWinds (SolarWinds にアラート アクションを送信する)] が選択されているかどうかを確認します。
SolarWinds Web Help Desk で、[セットアップ] > [Techs (テック)] > [マイアカウント] の順に移動します。
アカウントを編集します (左上隅のペン アイコンを選択します)。
[ID] セクションで、[API Key] に対する [生成] を選択します。
生成された API キーをコピーして、統合設定ページの [Web Help Desk API キー] に貼り付けます。
API の URL をコピーして、統合設定ページの [Web ヘルプ デスク サーバー URL] に貼り付けます。URL が http://hostname:port の形式になっていることをご確認ください。
変更を保存します。
SolarWinds Web Help Desk で [セットアップ] タブを開き、[チケット] > [ステータス タイプ] の順に選択します。
Opsgenie 統合ページで [承認] アクションを選択した場合は、[割り当て済み] ステータスが追加されていることを確認してください。
10. 設定ページで [割り当て済み] ステータスが定義されていない場合は、SolarWinds ドキュメントに従って [割り当て済み] ステータスを追加してください。
次のコマンドを実行して、ステータス タイプを確認します。
curl "http:localhost:8081/helpdesk/WebObjects/Helpdesk.woa/ra/StatusTypes?apiKey=<GENEREATED_API_KEY>"
クローズのステータス ID は 3、受け入れ済みのステータス ID は 6 にします。
Opsgenie を設定して SolarWinds Web Help Desk 統合を更新する
これはオプションのステップです。
OEC ユーティリティーと SolarWinds スクリプトを使用して、SolarWinds でアラートを更新します。この設定によって、独自のスクリプトをデプロイしたり、提供されたスクリプトを変更したり、カスタマイズしたアクションを SolarWinds 上で実行したりできます。SolarWinds 統合パッケージを使用するには、次の手順に従います。
oec-scripts リポジトリから SolarWinds パッケージ用の OEC の最新バージョンをダウンロードします。
パッケージをインストールします。
Windows の場合
OEC パッケージを含む Opsgenie 統合の zip ファイルを、ディレクトリ内に解凍します (推奨パスは C:\opsgenie\oec)。Windows への OEC のインストールに関する詳細をご確認ください。
SolarWinds でアクションを実行するために、OEC は設定ファイル (zip ファイルが抽出されたディレクトリにあります) から設定パラメーターを取得します。Windows で推奨されたパスを使用した場合は、C:\opsgenie\oec\config.json です。OEC の実行に関する詳細をご確認ください。
この内容はお役に立ちましたか?