Integrate Opsgenie with Rollbarx
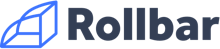
Opsgenie が Rollbar ユーザーに提供するもの
Opsgenie の Rollbar 統合を使用すると、Rollbar インシデントを Opsgenie に転送できます。Opsgenie は、オンコールスケジュールに基づいて通知する適切な担当者を決定します。メール、テキストメッセージ (SMS)、電話、iOS、Android のプッシュ通知によって通知し、アラートが承認されるかクローズされるまでアラートをエスカレートします。
統合の機能性
Rollbar でアイテムを作成、再開、繰り返し、または再アクティブ化すると、Opsgenie でアラートが作成されます。
Rollbar でアイテムが解決されると、Opsgenie でアラートがクローズされます。
アラートが Opsgenie で閉じられると、そのアイテムが Rollbar で解決されます。
Opsgenie に Rollbar 統合を追加する
Opsgenie の Free プランまたは Essentials プランを使用している、または Jira Service Management の Standard プランで Opsgenie を使用している場合は、チーム ダッシュボードからのみこの統合を追加できます。 このプランでは、[設定] の [統合] ページが利用できません。
[チーム] に移動して自分のチームを選択します。
左側のナビゲーションで [統合] を選択し、[統合を追加] を選択します。
統合をチーム ダッシュボードから追加すると、そのチーム統合の所有者になります。Opsgenie では、この統合を通じて受信したアラートはそのチームのみに割り当てられます。このセクションの残りの手順に従って、統合を設定してください。
Rollbar でプロジェクト ページに移動します。次に、左側の [プロジェクトアクセストークン] リンクをクリックします。アイテムの POST やデプロイを除く、すべての書き込み呼び出しへのアクセスを許可するトークンをコピーします (書き込みトークン)。
[設定] > [統合] の順に移動します。Rollbar を検索して [追加] を選択します。
「プロジェクト アクセス トークン」を「Rollbar 書き込みアクセス トークン」フィールドに貼り付けます。
[応答者] フィールドによって Rollbar アラートの通知先を指定します。入力し始めると、オートコンプリートの候補が表示されます。
URL をコピーします。
[Save Integration (統合の保存)] を選択します。
Rollbar Expand での設定
Rollbar ダッシュボードで、[設定] → [通知] → [Webhook] の順に移動します。
前にコピーした URL を貼り付けます。
3. *[Webhook 統合を有効にする] をクリックします。
Rollbar Close から送信されたペイロードのサンプル
サンプル
{
"event_name": "new_item",
"data": {
"item": {
"public_item_id": null,
"integrations_data": {},
"last_activated_timestamp": 1390917586,
"hash": "1cbf07b5da947216f68ea8b8dd4813fa43317b90",
"id": 274146948,
"environment": "staging",
"title": "ReferenceError: Uncaught ReferenceError: testing_rollbar_123 is not defined",
"last_occurrence_id": 770525810,
"last_occurrence_timestamp": 1390917588,
"platform": 1,
"first_occurrence_timestamp": 1390917586,
"project_id": 6869,
"resolved_in_version": 6,
"status": 1,
"unique_occurrences": null,
"framework": 7,
"total_occurrences": 1,
"level": 40,
"counter": 1,
"first_occurrence_id": 770525810,
"activating_occurrence_id": 770525810
}
}
}
この内容はお役に立ちましたか?