Confluence navigation
Great content that you can’t find might as well not exist. We totally understand that it's our job to give you the tools to find the content you need.
From the navigation, you'll find clearly labeled buttons and menus to help you find and do the things you need to.
Top navigation

Search — Find pages, live docs, spaces, and other content.
Create — Select to create a new page, live doc, database, Loom video, or whiteboard.
Chat — Chat with Rovo, powered by Atlassian Intelligence.
Notifications — Find out what's happening in spaces and items you watch in Confluence and activity like replies, mentions, and task assignments.
Help — Get online help, and find out what's new in your Atlassian Cloud apps.
Your profile and settings — Go to or create your personal space, adjust your Confluence settings, or provide feedback about your Confluence experience.
The sidebar
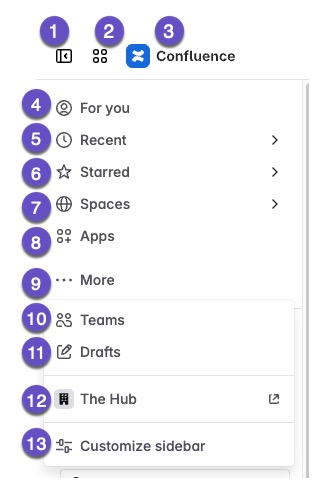
Expand/Collapse — Open and close the sidebar.
App switcher — Switch to other Atlassian Cloud apps, like Jira.
Confluence logo and name — Select to go to the Confluence For you page.
For you — Start your Confluence journey with easy access to important spaces, content, and updates.
Recent — Access items you’ve recently visited and worked on as well as drafts or starred items. Expand the filter controls to reduce the full list.
Today — Pages, live docs, blogs, and whiteboards you have viewed, including those that you’ve edited and commented on.
Worked on — Pages, live docs, blogs, and whiteboards you created, edited, and commented on; this includes drafts.
Owned by me — Pages, live docs, blogs, and whiteboards you own.
Starred — Easily return to your favorite content.
Spaces — Get to spaces you’ve recently visited and starred.
Apps — Access content from integrated apps like Calendars for Confluence.
More — Open additional options.
Teams — Find people you work with frequently
Drafts — Manage your unpublished pages and blogs.
Company Hub — Access your Company Hub. This is only shown if you organization has created and published a Company Hub. It may have a customized name unique to your org.
Customize sidebar — Customize the order of your sidebar.
Customization and Settings
Custom Color Schemes and Site Homepage: Admins can customize the site's color scheme and set a specific space overview page as the site homepage. Custom homepages and the Confluence "For you" page can coexist.
Space Sidebar: Access the space overview, pages, live docs, blogs, whiteboards, and more. Minimize or collapse the sidebar for a streamlined view.
Space Shortcuts: Add shortcuts to frequently accessed content within the space.
Minimize the space sidebar
You can minimize or collapse the space sidebar to make more room for viewing your content. Use either of these methods:
Select the Expand/Collapse icon in the upper left.
Type [
Edit the space sidebar
You can determine which items display in the sidebar. You can do this for overview, blog, and apps such as questions or calendars.
Go to the space in Confluence Cloud.
Next to your space's name in the sidebar, select More actions (•••), then Space settings.
Open the General menuand select Features.
Choose what appears in your sidebar.
The options available in Space settings depend on your permissions. App and space administrators can change settings for access, content, data protection, look and feel, archiving, and deleting, and integrations.
Space shortcuts
Shortcuts are helpful or important pieces of content that members of a space might need to get to often. These shortcuts added by the space administrator.
Space admins can link to content in the space, other related spaces, or relevant external web content as well as reorder the shortcuts as needed.
Was this helpful?