Find content in a space
Trying to find a specific page or whiteboard is hard when you remember some things about it but you don’t remember what it’s called. Searching for it might seem challenging.
When you are in a space, you have a couple of ways of finding the right item.
Browse content cards
Select All content in your space sidebar to get a quick, high-level view of the freshest items in the space with enough info about the items to help you find the right one — like who created it, when it was updated last, and a snippet of the first few lines if it is a page.
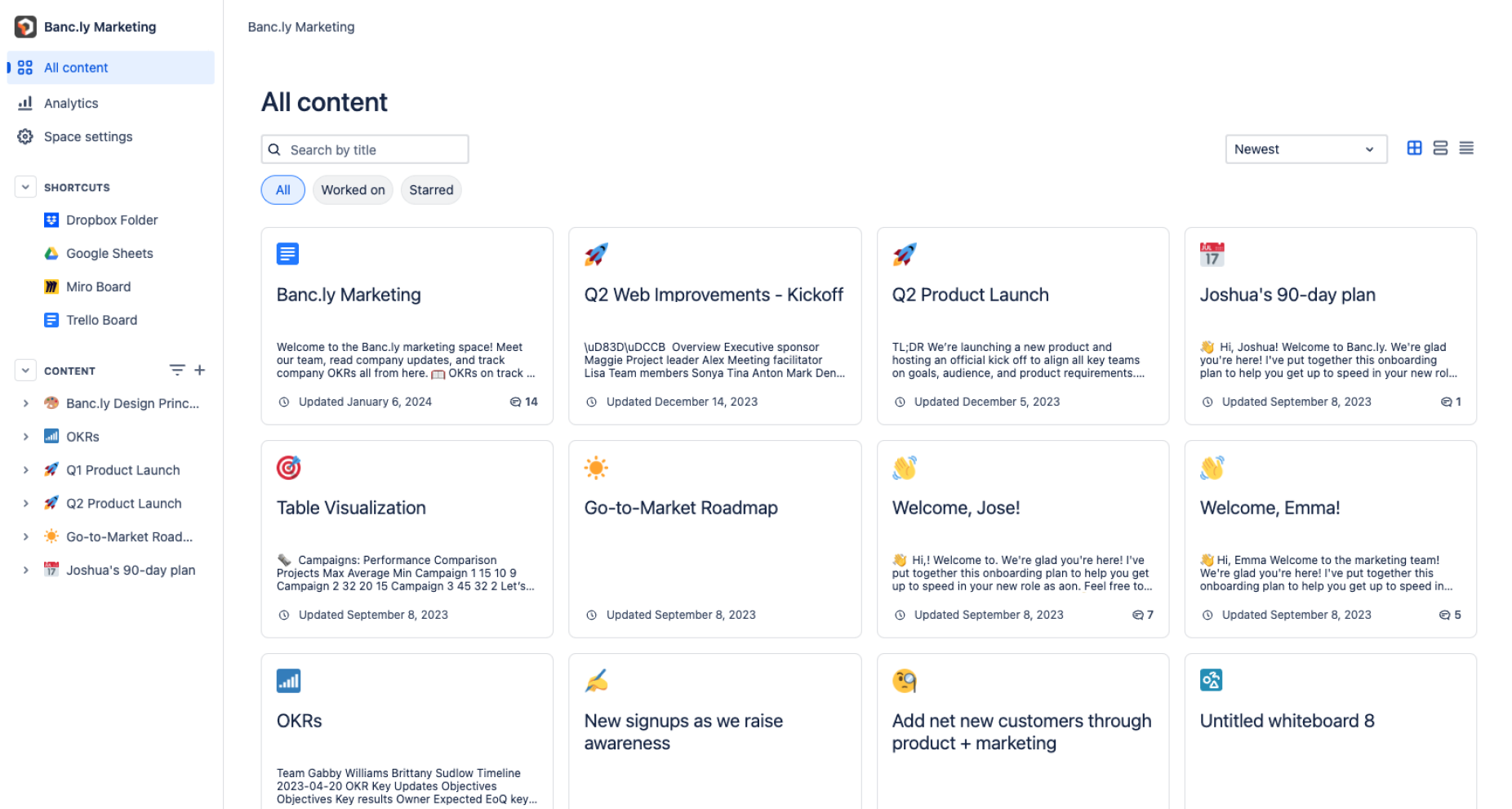
If you don’t see what you need initially, you can do some filtering and sorting to really hone in on the right pages.
You can take action directly from cards. Hovering over a card, you’ll see options depending on the content type:
Jump directly to edit the page
Share pages with your teammates
Watch the page to receive notifications
Star the item to save it for later
The icon that shows up at the top left of the page card is the default item’s icon. For pages you can preface your title with an emoji. That emoji will show up wherever the page is listed including on the page card.
Search for item’s titles in the space
By default, the search in the Confluence navigation looks across all spaces, but the search field at the top of the All content cards limits the search for the titles of items in that space.
To search in a space:
Select All content in the space sidebar
Enter some of the item’s title in the Search by title field. When entering multiple words, the operator used is OR. Enter
product requirements, and the results will containproductORrequirements.Press Enter
PRO TIP
You can use the Confluence search syntax in the search field to really focus your search results.
Hover over titles to see cards
Sometimes an item’s title just isn’t enough to pick the right one. When you hover over an item in the sidebar of a space, you can see more details about it — like when it was updated last, who created the page, and how many comments and likes the page has.
The actions you can take from the item cards in the sidebar include:
Jump directly to edit the page
Star the item to save it for later
Sharing and watching items aren’t available here.
How to turn off hover cards
Seeing cards on hover is something each user can control, so if you don’t find this useful, you can turn it off in your user settings. In user settings, uncheck the Page card hover option.
View items differently
Navigating through a structured content tree is useful to some people some of the time. But if you aren’t familiar with a space or if the content tree gets overgrown, it can be more challenging to find the right item.
To make the list of items fit you, you can switch the view from the tree view to a flat list that is sorted as you want. Once you select your view in a space, it stays that way until you change it.
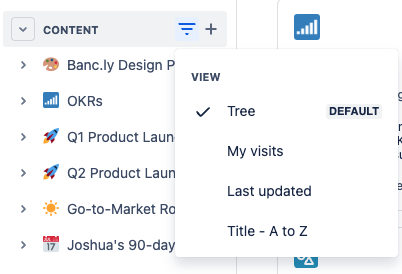
Tree — view the items in their standard hierarchical structure
Last updated — view the items created or edited most recently by anyone in the space at the top of a flat list
My visits — view the items you accessed most recently at the top of a flat list
Title - A to Z — view the items in a flat, alphabetical list, starting with pages containing numbers and special characters
Reordering items in the sidebar using drag and drop is only available in the default tree view. If you need to reorder items, switch back to the default view.
Was this helpful?