Archive content items
Archiving a page or other item lets you take an outdated or no-longer-relevant piece of content and store it away from your daily workspace. When you archive an item, you not only remove it from the content tree, you also remove it from quick search. This offers several benefits:
Makes it easier for you and your team to find what’s relevant to your current work
Reassures people who rely on your content that it’s accurate and up-to-date
Keeps your content tree neat and presentable
What happens when an item is archived
Archiving an item removes it from your content tree and stores it in the archive. It does not fully delete your content, it just changes access to the item, as described:
Archived content is excluded from quick search and analytics to keep those functions focused and relevant. However, there's an option to include archived content in an advanced search.
Links to archived items will still work. These links will have an “Archived” lozenge next to it, letting users know it’s a link to an archived item.
Archiving an item disables certain actions, some of which include editing, commenting, and liking the item. This is designed to preserve the state of items at the time they’re archived. To get this functionality back, simply restore the pages from the archive.
Find archived items
To navigate to your space’s archive, select Space settings in your space side navigation and then Archived pages from under “Manage content.”
Anyone with space access can view the space’s archived pages. Restrictions still apply, which means that anyone who doesn’t have permission to view an archived item will neither see it in the archived pages list, nor be able to access it through a direct link.
Each space has its own archive; there is no site-level archive for items. When you archive an item in a particular space, it goes to that space’s archive. Likewise, restored items return to that space’s content tree. From there, you can move them to another space.
Archive an item
Before archiving an item, be sure to check if it has inherited permissions. If it does, then the item is relying on one of its parent items to control who can view and you might be exposing it to a wider audience by archiving it. To avoid this, set view restrictions on the item that you’re archiving.
To archive an item:
Navigate to the top of the item you want to archive
Select More actions (•••)
Select Archive
(optional) Add a note to document why this item was archived.
Select Archive.
You’ll get an email notification if someone else archives an item you created.
Alternatively:
Find the item in the content tree and hover over the title
Select More actions (•••)
Select Archive
(optional) Add a note to document why this item was archived.
Select Archive.
Archive an item with all of its nested items
When archiving an item, you’ll have the option to include any nested items the selected parent item may have—all in one archiving action. This offers you the ability to archive entire branches of your content tree at once.
Keep in mind that nested archiving is an all or nothing action. You can choose to archive all the nested items (that you have permission to archive), or none of them; there’s no middle ground. If you’d like to keep any of the selected item’s nested items in the content tree, consider moving them so they’re not nested under it anymore.
Any nested item you don’t have permission to archive (or view) will remain in the content tree and move up according to the new hierarchy (assuming you choose to continue with the nested archive action).
Watch out for inherited permissions on nested items. Any nested items “left behind” in the content tree as a result of a nested archive action will have a new parent item. If any items that are left behind don’t have view restrictions set on them, you could be exposing content to a wider audience than intended.
All items archived together will maintain their hierarchy in the archived pages list, to preserve the context in which they were organized in the content tree.
Bulk actions (premium)
Space admins with Confluence Premium or Enterprise can bulk archive or bulk delete content.
To ensure Confluence performs at its highest levels, we capped the number of items you can archive in a single attempt at 500 items. Deleting is capped at 100 items.
Select Content manager from the space’s side navigation.
Select the boxes next to the items you want to archive or delete. Selecting a page will select it and all of its nested items. To deselect individual nested items, simply uncheck the boxes.
When ready, Archive or Delete.
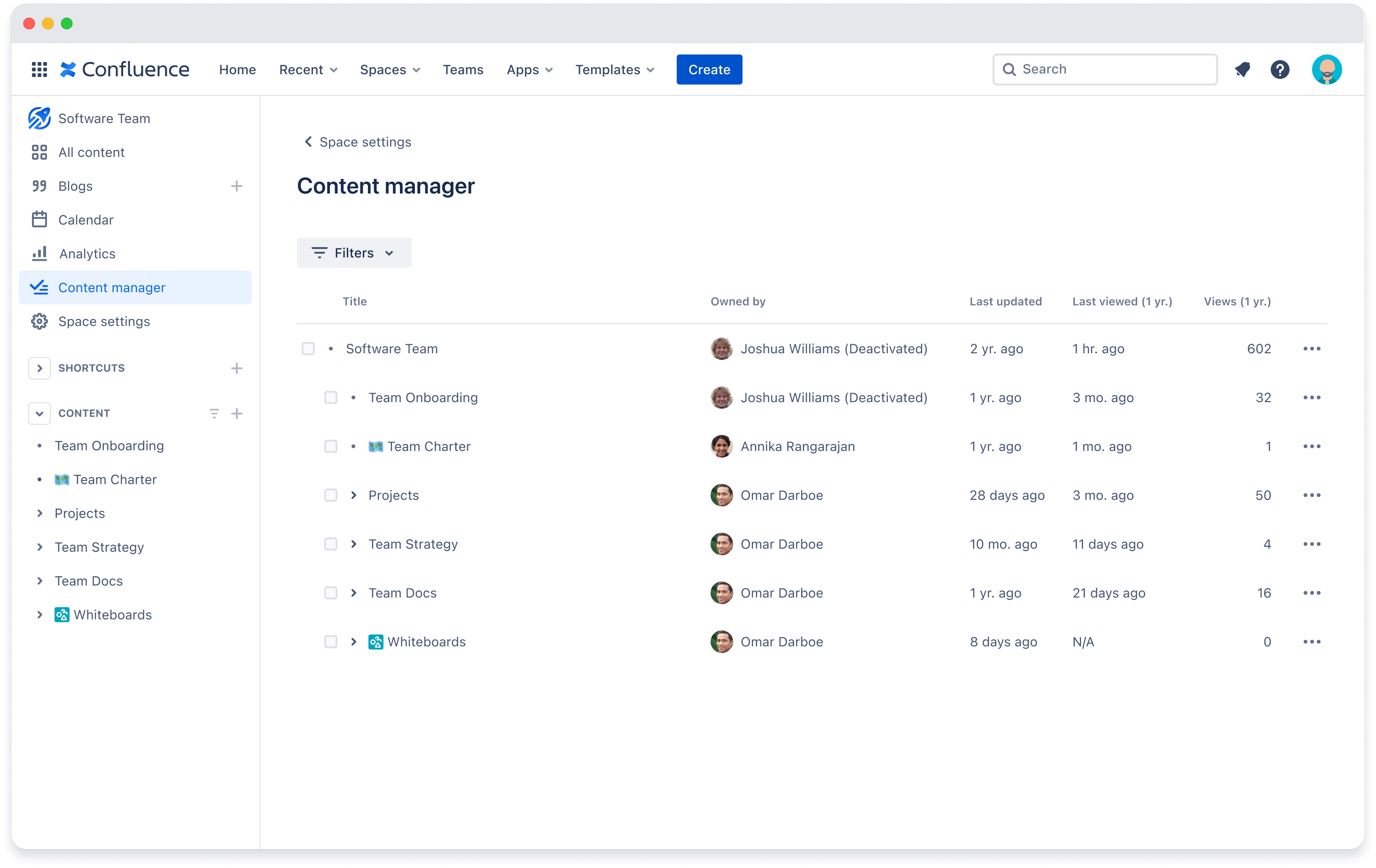
Adding and editing notes on archived items
A note is a message that explains why an item was archived. There are two methods to add or modify a note on an archived item:
directly from the archived item itself or
from the space’s list of Archived content
If you did not include a note when you first archived an item, you have the option to include or edit one at a later time. Only the person who archived an item can add or modify its note.
Add note from the archived item
When you view an archived item, a banner message will appear at the top identifying it as archived. If you were the one who archived the page, you will also have links in the banner to either add or edit a note.
Select Add a note or Edit note.
Enter text explaining why the item was archived.
Select Add or Update to save your note.
Add note from the space’s archived pages list
Select Archived at the bottom of the space’s content tree.
Find the item you want in the list of archived items.
Select More actions (•••)
Select Add note or Edit note.
Enter text explaining why the item was archived.
Select Add or Update to save your note.
When a note is added, it will appear in the banner at the top of the item and in the Note column within the archived pages list for all team members to view.
Who can archive an item
There are two archiving permissions:
permission to archive any item in a space
permission to archive only your own items
Give user permission to archive any item in a space
The Archive space permission grants the ability to archive any item in the space. This also covers restoring items back to the content tree. Any item you can archive, you can restore too.
Even with the space-level archive permission, you can’t archive an item you don’t have permission to view.
Only space admins can assign archiving permissions.
To assign the space-level archive permission:
Go to the space in Confluence Cloud.
Select Space settingsfrom the sidebar.
Select General from the Space permissions card.
Under the Groups or Individual Users header, select Edit Permissions.
Click into the search field at the bottom of either section and search for the user or group.
Select Add.
Make sure to check the box for Archive under the Pages column.
Select Save all at the bottom of the page.
All users inherently have the permission to archive any item they themselves created. As long as they have the permission to view items in the space, they can archive their own items.
Limited actions available on an archived item
To preserve the state of items at the time they are archived, some actions will be disabled. If you want to take a disabled action on an archived item, first restore it to the content tree.
If the item permissions allow the following actions, they are available to someone when viewing an archived item.
Action | Available for archived pages |
|---|---|
View | YES |
View comments (inline and page) | YES |
Watch/Unwatch | YES |
Star/Unstar | YES |
Add/Remove labels | YES |
Delete | YES |
View restrictions | YES |
Edit restrictions | YES |
View attachments | YES |
View page history | YES |
Analytics | YES |
Page information | YES |
View resolved comments | YES |
Link to this item | YES |
View source | YES |
Import Word document | YES |
Export to PDF | YES |
Export to Word | YES |
Tasks on a page | YES |
Slack notifications | YES |
Restore | YES |
Edit page | NO |
Move | NO |
Duplicate | NO |
Like page | NO |
Share | NO |
Add/Edit/Reply to comments (inline and page) | NO |
Like comments (inline and page) | NO |
Resolve/Delete comments (inline and page) | NO |
View item in hierarchy | NO |
Compare page versions and revert | NO |
Add/Edit/ Delete attachments | NO |
Was this helpful?