Getting started with Confluence whiteboards
Your whiteboard
The whiteboard is one infinite canvas to explore your ideas. All whiteboards will have a lined grid background.
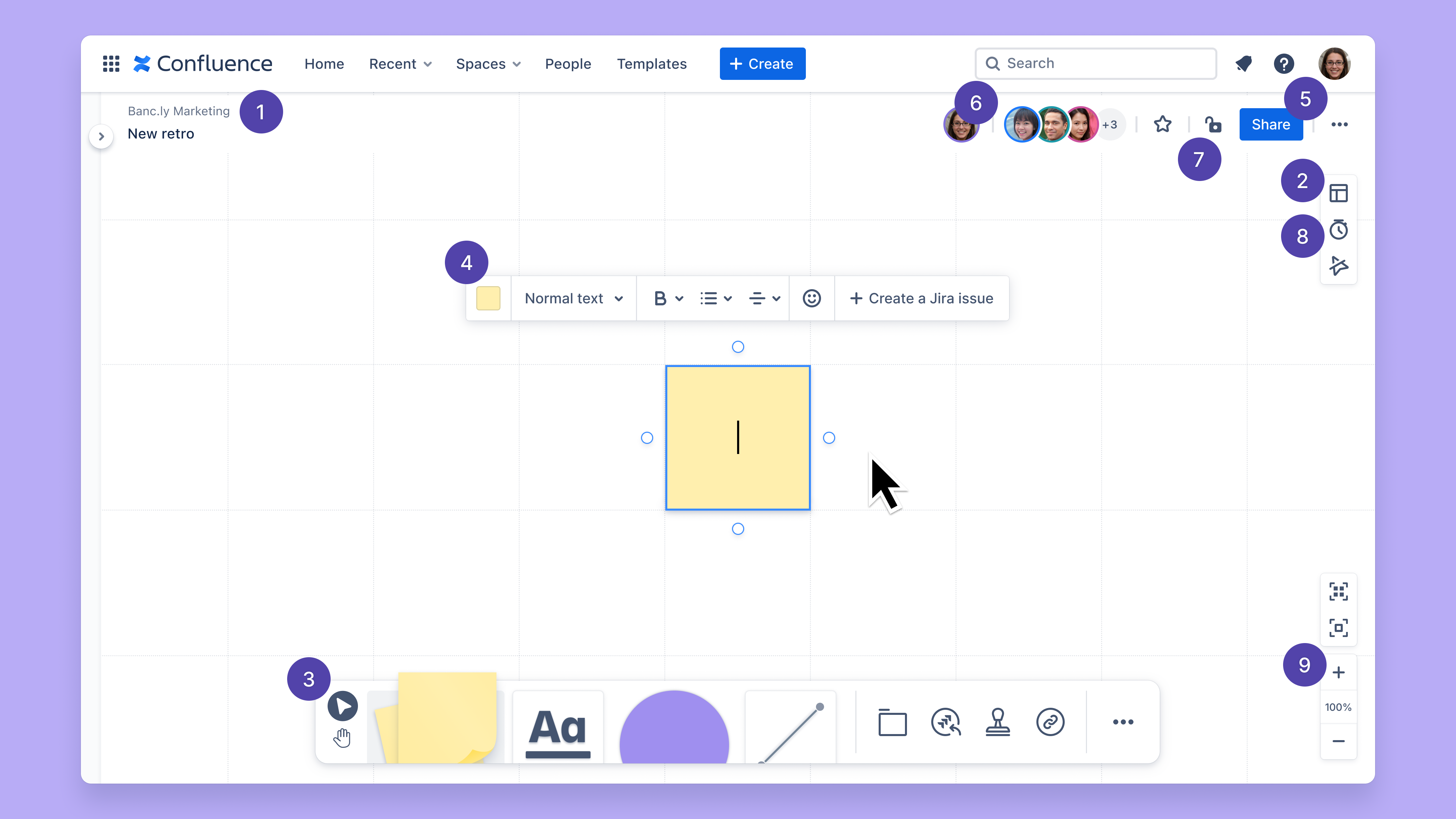
Navigate back to your whiteboard in your space.
Select from one of our best-practice templates to get started.
Access whiteboard-specific tools such as sticky notes, text, lines, shapes, stickers, and stamps.
Use the floating toolbar to edit and annotate.
Select Share to open the share dialog for your whiteboard. Invite people, copy a link to the whiteboard, or update the share settings.
See who’s collaborating on your board.
Add or remove whiteboard restrictions through the lock icon in the top navigation.
Start a timer to stay on track by selecting the clock icon in the right toolbar.
Use the zoom to adjust your view settings.
What’s inside your toolbar?
What are the navigation tools?
Pan, zoom and move around your whiteboard using navigation tools. Learn more about navigation
Use the cursor to select and move objects.
Use the hand tool to pan and zoom.
What are sticky notes?
Sticky notes on whiteboards are just the virtual equivalent of the sticky notes we all know and love. Use them to get down your thoughts and move them around the whiteboard to organize ideas or patterns.
Unlike paper sticky notes, whiteboard sticky notes can be as small or as big as you need to explore your ideas. Note: Sticky notes can only contain text and emojis. Learn more about sticky notes
Use sticky notes for:
brainstorm sessions
retrospectives
as cards in a ‘Card sorting’ exercise
Kanban boards, to-do lists, or project management
anything you need to get out of your mind!
What are lines?
Use lines to create paths between sticky notes, text objects, or shapes. They’ll help you organize your whiteboard and create a flow of thought.
In whiteboards, we have:
straight lines
dynamic lines
Lines can also be connectors between things. Learn more about lines and connectors
What is the text tool?
Use the text tool to create blocks of body text with titles and headings, or take down some quick ideas. Learn more about text
What are shapes?
Use a variety of shapes to build diagrams, mind maps, and flowcharts. You can add text to the shapes to note down thoughts and use connector lines to connect them. Learn more about shapes
What are stamps and stickers?
Sometimes, visualizing feedback and reactions can be more valuable than doing so with text. Use stamps and stickers to do this and, at the same time, bring your whiteboards to life.
Stamps are more granular representations of how someone feels about a specific idea, piece of content on a board, etc. They're generally used to vote on an idea or sticky note.
Stickers are more macro-level and are used to add a bit of fun to a board, replace a heading, or convey a feeling (not necessarily about a specific piece of content on the board).
Learn more about stamps and stickers
What is the image tool?
Add life to your whiteboard using images. You can get the team to share photos from their favorite holiday as an icebreaker, add them to brainstorms, insert screenshots, or build vision boards. Learn more about images
How does linking work on whiteboards?
Add more context to your whiteboarding sessions using links. You can link to pages outside of whiteboards, Jira issues, Confluence pages, or your favorite cloud apps and websites. Learn more about inserting links
Integrate whiteboards into your Atlassian workflow
At its core, whiteboards bridge the gap between where teams think and where teams do. Teams can think freely on whiteboards and act in Jira, Trello, and Confluence.
With whiteboards and the Atlassian platform, a button click turns their ideas into actionable projects and tasks.
Create Jira issues from whiteboards
Quickly turn sticky notes and shapes into single or multiple Jira issues - in Jira or Jira Product Discovery. This will help turn ideas on whiteboards into actionable work items in Jira. Learn more about creating issues in whiteboards
Import Jira issues
The Jira issue import dialog lets you search for and insert single or multiple Jira issues into your whiteboard. You can use a simple plain text search or more advanced Jira Query Language (JQL) to find issues. It works for Jira, Jira Product Discovery, and Jira Service Management. Learn more about importing Jira issues
Embed your whiteboard into Jira, Confluence, and Trello
Easily embed ideas and add visualization to your workflows by embedding a whiteboard Smart Link to project posters, product roadmaps, kanban boards, and more. Learn more about Smart Links
Move ideas from your whiteboard into Jira and Confluence
If you’re not looking to showcase your entire whiteboard elsewhere, take the ideas you need or want to your other products. Be it after brainstorming or a retro - get things happening by copying text, sticky notes, or shapes into a Confluence page or a Jira issue description. Learn more moving content from your whiteboard
Shortcuts
View whiteboard keyboard shortcuts in the shortcuts panel:
Select the question mark icon in the top right corner.
Select Keyboard shortcuts and view all shortcuts.
Was this helpful?