Customize the color scheme
As a Confluence admin, you can configure a custom color scheme for the navigation. It might be to brand your instance with your corporate colors, or just because you like a particular color.
To quickly change your color scheme, upload your company logo. Confluence will use the colors to automatically update the color scheme.
When modifying the color scheme, you can control the following areas.
Accent color — This setting lets you control the following elements in the navigation:
Underlines the navigation menu in focus
Create button background color
Border color for the search field when in focus
If the application is taking a little time to load, a progress bar shown below the navigation bar uses the accent color.
Background color — You can customize the background color. If you set a background color in earlier versions of Confluence, that background color is maintained.
Change the color scheme
Select the wheel icon () in the top-right corner to open Confluence administration.
Find Settings in the left-hand navigation.
Select Look and feel > Color scheme.
Select Edit.
Enter a color code or use the color-picker to choose a new color.
Select Save.
Any changes you save are immediately reflected across Confluence.
The navigation text color is automatically chosen for you in order to optimize legibility. For example, if your background color is white, the text color chosen provides the greatest contrast with some shade of dark grey; if you background is black or blue, the text color is some shade of white.
Your selected background colors will also respond to the user’s choice of Dark or Light themes. When the user is in Dark theme, the background color will be slightly darker.
Reset your color scheme after uploading a site logo
When you upload a site logo, Confluence automatically detects the colors in your logo and customizes the color scheme for you. You can change the color scheme as above, or reset your color scheme back to the default (and still keep your new site logo).
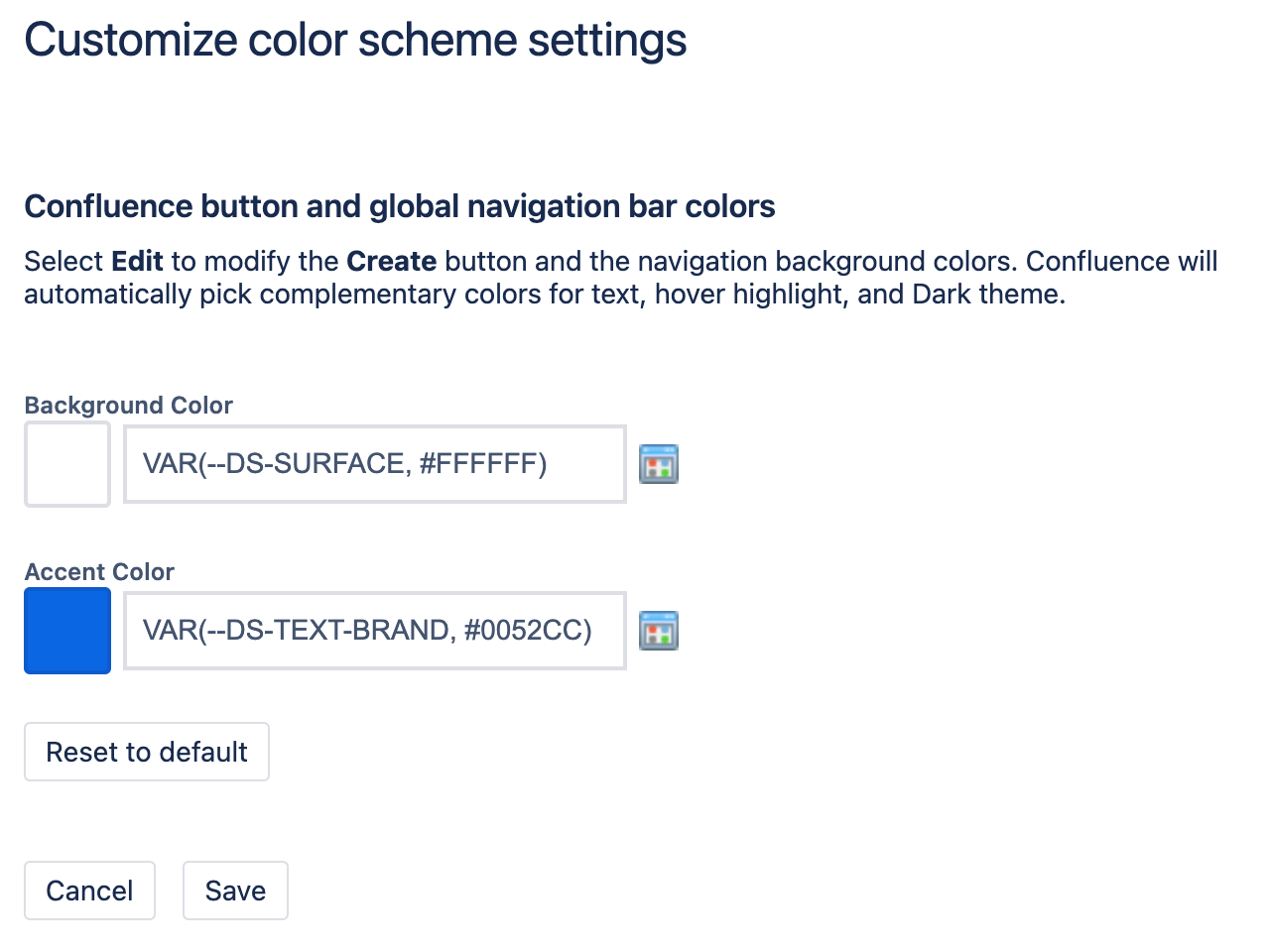
To reset the color scheme:
Select the wheel icon () in the top-right corner to open Confluence administration.
Find Settings in the left-hand navigation.
Select Look and feel > Color scheme.
Select Edit.
Select Reset to default.
Was this helpful?