Considering Confluence Cloud?
Get the high-level details of Confluence Cloud and available features by plan.
This document is specific to importing a Confluence space from one cloud site to another cloud site. To migrate a space from Confluence Data Center to a cloud site, we recommend using the Confluence Cloud Migration Assistant.
For instructions on how to migrate an entire cloud site, see Migrate a Confluence Cloud instance or merge instances from multiple sites.
To learn about importing user accounts, which lets you give users product access and add them to groups, read the Confluence section of Determine your user migration strategy. To integrate an existing G Suite user directory, see Integrate with G Suite.
On this page, the terms 'source Confluence site' or 'source site' are used to mean the cloud site that Confluence Cloud data is being copied from.
If your site also has Jira, you can link a Confluence space to a Jira project when importing a space by selecting the project from the Link to Cloud project dropdown on the import screen.
If you are also importing or migrating a Jira project that is linked to your Confluence space, complete the Jira import before you import your Confluence space. This is so that Confluence can update any Jira macros to pull the Jira data from the new location.
You can't change space keys in Confluence. If it is important to you to have a different space key, you can create a new space with a different key, move your pages into that space, and then import the new space.
The space importer does not overwrite existing spaces, so if your Confluence instance already has a space with the same space key as a space you are trying to import, Confluence will not be able to import that space.
This applies to all space types, including personal spaces.
You must be the space admin to export.
We can’t export whiteboards or databases
They will appear in the tree when exported but won’t retain their content, data, or functionality.
To export the space you want to copy:
Go to your source site and select the Confluence Cloudspace.
Select Space settings from the sidebar.
Select Export space from the Manage space card.
This option will only be visible if you have the Export space permission.
Only content that is visible to you will be exported except if you are a site admin, in which case all content will be exported.
Select CSV and select Next.
For detailed instructions, please refer to Export Content to Word, CSV, PDF, HTML and XML.
If you're using a Mac to download the CSV export of a space, OS X may unzip the backup, place the unzipped folder in your downloads folder, and put the zipped backup in the trash. In this case, you should retrieve the zip from the trash and upload it to be imported into Confluence.
If you try to upload the unzipped folder, you won't be able to successfully import and you'll get an error saying that Confluence can't find the exportDescriptor.properties file.
You must be a site admin to import spaces.
We can’t import whiteboards or databases
Whiteboards and databases imported in this space won’t retain their content, data, or functionality.
If you aren’t already there, go to your Confluence Cloud instance.
Select the wheel icon () in the top-right corner to open Confluence administration.
Find Settings > Data managementin the left-hand navigation.
Select Import spaces.
Specify your file using Browse.
If you're using Jira Cloud, you can also specify the Jira project you'd like to link to this space.
Select Import.
Imported spaces will be found under the spaces menu: Spaces >> View all spaces.
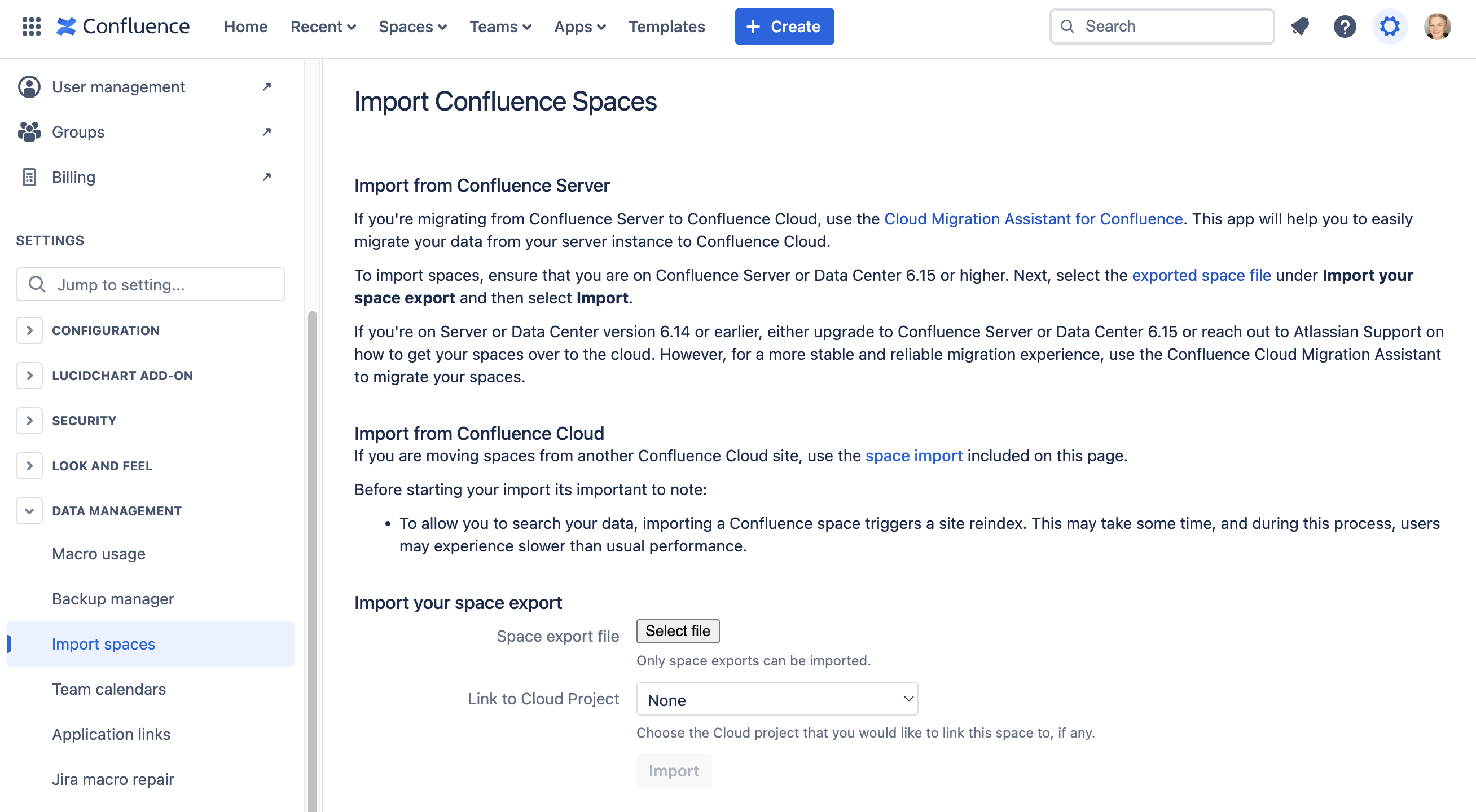
If you're importing more than one space, once the first import has been completed, you can click Import another space and repeat as often as necessary until all your spaces have been imported.
This procedure will not import:
user accounts, meaning it doesn't give users product access or add them to any groups. It will, however, import some user data connected to the spaces you're importing. This is to make sure that mentions, comments, and page history stay active. User data that will be imported includes:
full name
username (discarded after importing)
email address
any groups.
Any permissions settings (space or page) associated with groups will be lost during import, unless a group with the same name already exists in the destination site. To maintain your groups' permissions settings, make sure all your groups have a corresponding group with the same name that already exists in the destination site before importing the space. An easy way to do this is to first import users and groups, then import any spaces.
If you have exported a space that was using the documentation theme, make sure you make a note of any wiki markup customizations you may have made to the theme, as these will not be automatically applied to the default theme when the space is imported.
Was this helpful?