Considering Confluence Cloud?
Get the high-level details of Confluence Cloud and available features by plan.
The timer allows you to set a countdown clock that you and anyone collaborating on a whiteboard can see.
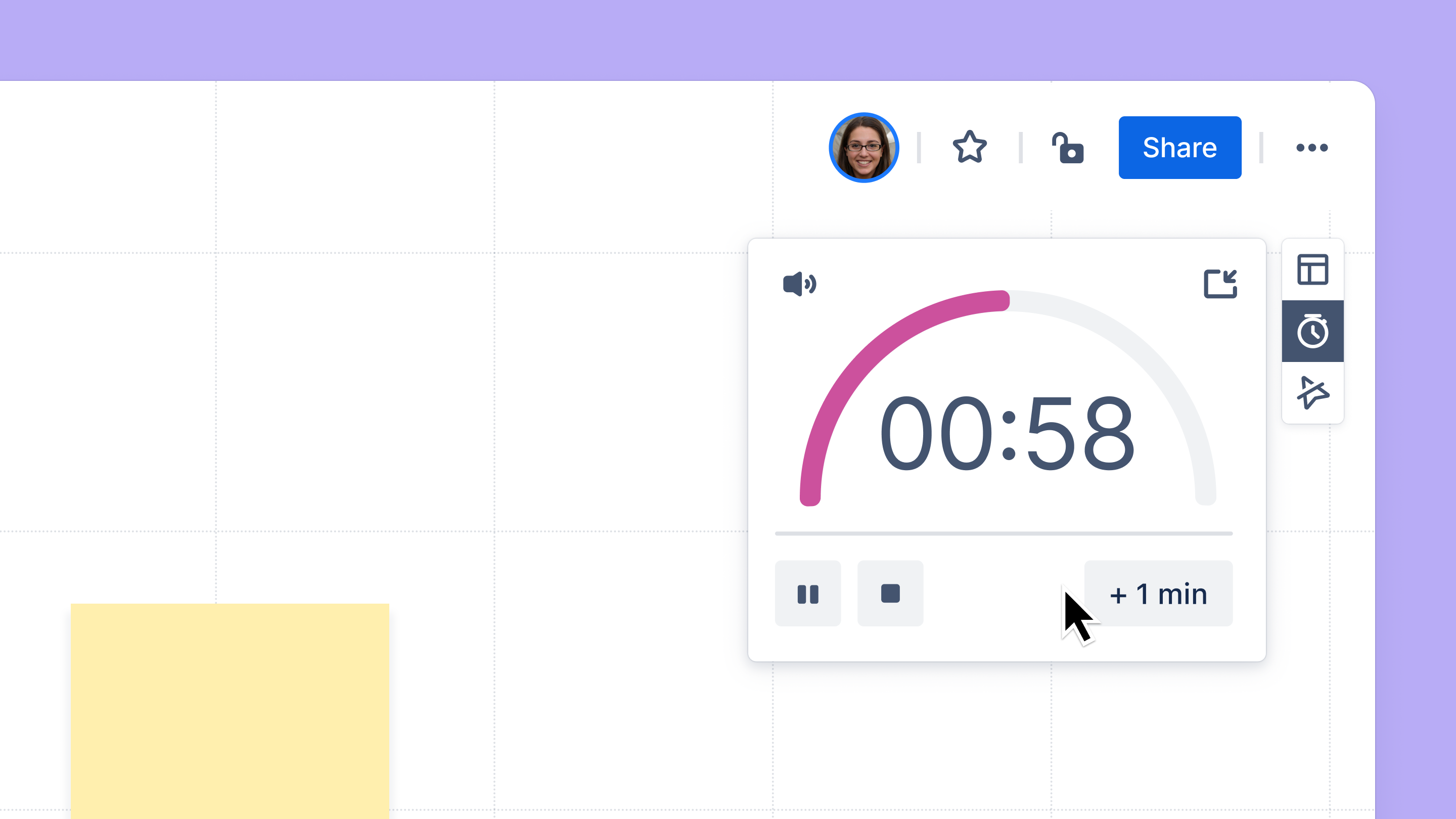
Things to know:
you can only have one active timer per whiteboard
anyone on the whiteboard can start, stop, pause, or add time to the timer
when the timer reaches the last ten seconds, sound will be played. Confetti will appear when the timer reaches zero
To start a timer:
Select the timer icon in the right-side toolbar.
Select the time input field and type the time you want the timer to run.
Select the start button.
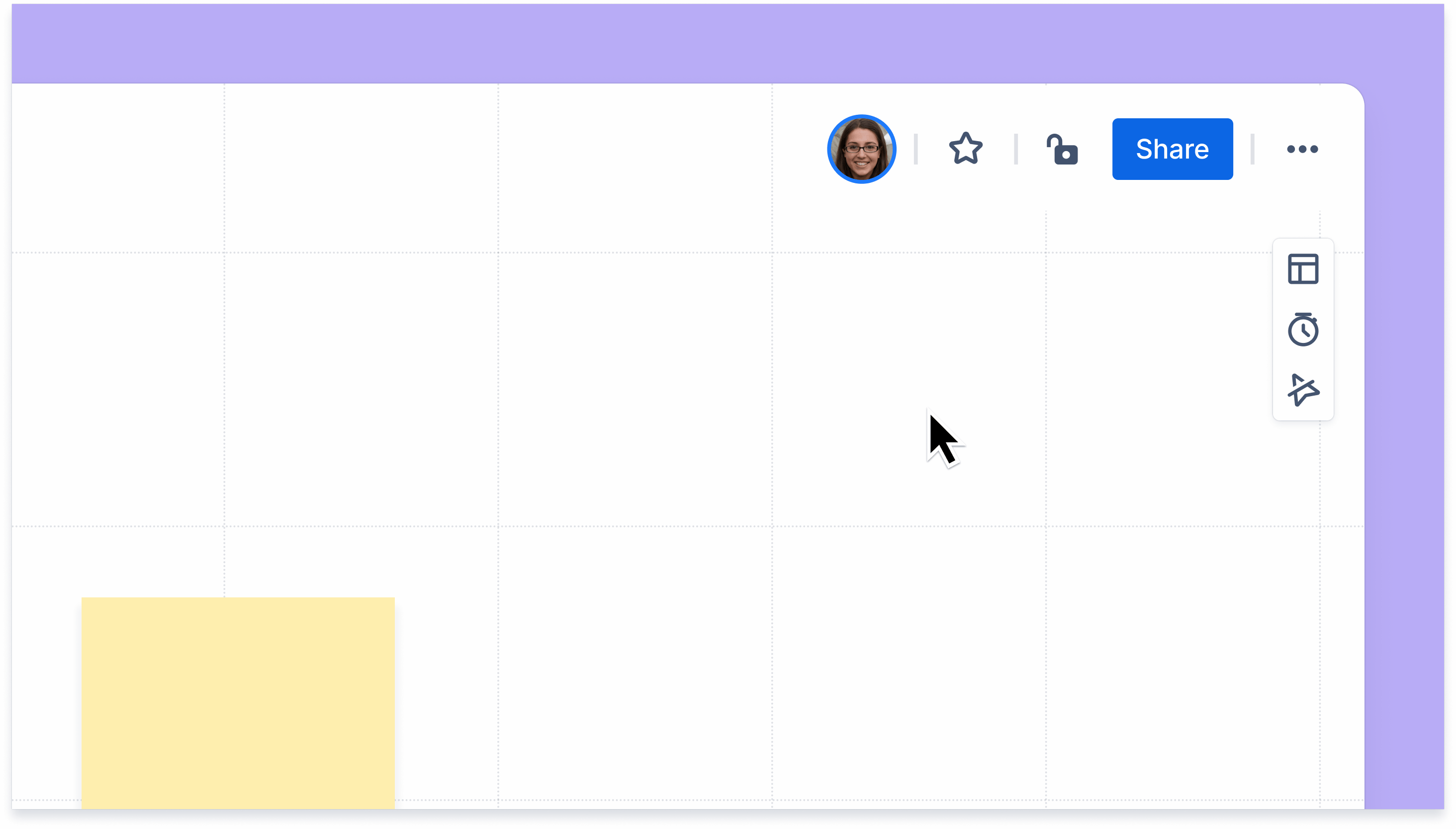
To stop a timer when the timer dialog is open:
Select the stop button.
The timer will be stopped for everyone.
Note that if the timer dialog is hidden, you must first open it by selecting the timer in the top toolbar.
To pause a timer when the timer dialog is open:
Select the pause button.
The timer will be paused for everyone.
To resume the timer, select the start button.
Note that if the timer dialog is hidden, you must first open it by selecting the timer in the top toolbar.
To add time to a timer that is running:
Select the +1 min button in the timer dialog.
Note that if the timer dialog is hidden, you must first open it by selecting the timer in the top toolbar.
To hide the timer dialog:
Select the hide button in the top right corner of the dialog.
The timer will hide. The countdown will continue to be displayed in the right-side toolbar.
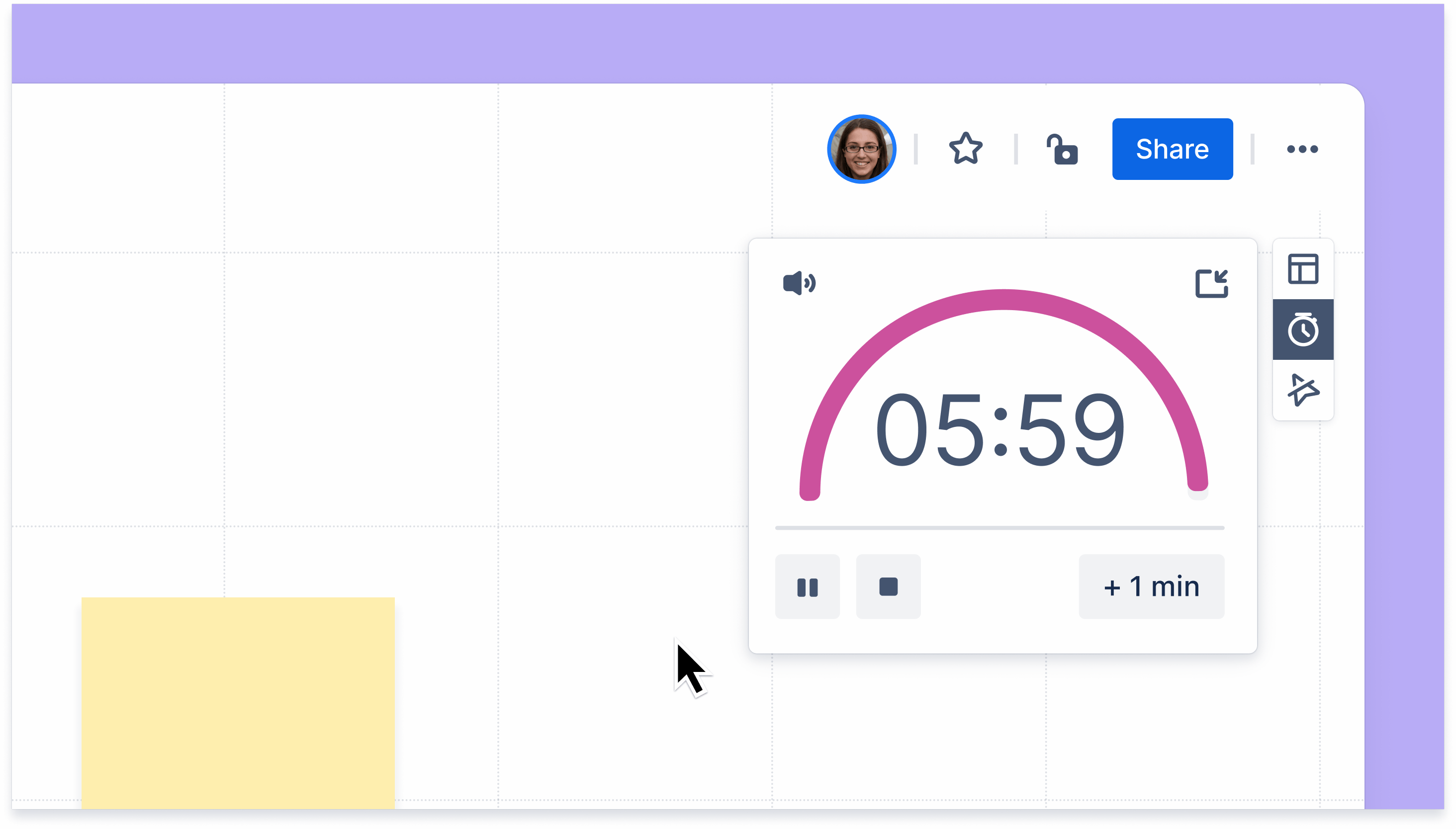
You can mute the timer countdown sound that plays for the final ten seconds. Muting the timer will mute it for you.
To mute timer sound:
Select the sound button to mute.
Select the sound button again to unmute.
Was this helpful?