Considering Confluence Cloud?
Get the high-level details of Confluence Cloud and available features by plan.
Confluence and Jira products are like bacon and eggs; coffee and cake; Simon and Garfunkel. Separately, they're great, but together, they're amazing! If you have both a Confluence and Jira product in your Cloud site, you can seamlessly track project updates across both tools and create Jira issues without leaving the Confluence page you're working on.
What you can do with Confluence and Jira depends on the type of Jira product have in your Cloud site. Find out about the types of features you can use with each Jira product at the bottom of this article.
To display Jira issues on a Confluence page, use the Jira Issues macro. Display a single issue, a list of issues, or show the total number of issues.
The simplest way to add a Jira issue to Confluence is to paste a Jira URL on a Confluence page.
Here's some examples...
<yourjirasite.com>/browse/CONF-1234 will insert the Jira Issues macro and display a single issue.
<yourjirasite.com>/issues/?filter=56789 will insert the Jira Issues macro and display a list of issues matching the saved filter.
<yourjirasite.com>/issues/?jql=project%20%3D%20CONF will insert the Jira Issues macro and display a list of issues matching the Jira search.
Alternatively, you can add the Jira Issues Macro to the page and search for issues directly:
In the editor choose Insert > Jira Issue
Follow the prompts in the macro browser to choose a project and search for an issue—you can even use Jira Query Language (JQL)
Once you've added the macro, you can customize how the issue or list of issues appears on the page, including how much information to display, how many issues, and more.
Reporting on information stored in Jira is simple in Confluence. In addition to the Jira Issues Macro, you can use the Jira Report blueprint or Jira Chart macro to show information from your Jira products visually. It's the best way to give your stakeholders a snapshot of your team or project's progress.
You can:
Use the Jira Report blueprint to create a Change Log or Status report
Use the Jira Chart Macro to display data as a chart, including pie charts, created vs resolved, and two dimensional charts
Use Jira Gadgets to display detailed Jira reports and charts on pages
You can create issues while viewing a page or from the editor, letting you use Confluence for planning and gathering requirements. You can create a single issue from highlighted text, create multiple issues from a table, or use Atlassian Intelligence (AI) to generate issues for you, either one at a time or by scanning your page and drafting multiple issues at once.
Atlassian Intelligence (AI) uses Confluence data to create Jira issues by generating the summary and description. However, the experience itself lives in Confluence.
Atlassian Intelligence is available and automatically activated for all products on Premium and Enterprise plans. Organization admins can manage Atlassian Intelligence preferences from Settings > Atlassian Intelligence in Atlassian Administration.
Highlight text on your page. The floating toolbar appears.
Select the + Jira issue dropdown.
Select Create single issue.
The Create Jira issue side panel opens on the right.
Complete your Jira fields and select Create.
The issue will be created in Jira and added to your page.
If your organization is on a Premium or Enterprise plan and if Atlassian Intelligence is activated for Confluence, you can use Atlassian Intelligence to generate a Jira issue from highlighted text that will also use context from the rest of the page. Highlight text on your page. The floating toolbar appears. Select the + Jira issue button. The Create Jira issue side panel opens on the right with the generated Jira issue. If you don’t want to use Atlassian Intelligence, toggle off Use AI to generate summary and description. This will reload the issue and only use the highlighted text to populate the Jira issue summary field. Any additional issues created from the highlighted text will not use Atlassian Intelligence. Complete your Jira fields and select Create. The issue will be created in Jira and added to your page. Highlight text in a table on your page. The floating toolbar appears. Select the + Jira issue dropdown. Select Multiple issues. The Create multiple issues modal opens. Select Create. The issues will be created in Jira and added to the table on your page. Select the AI button on the bottom right of the page, then select + Create Jira issues. Confluence will generate a list of issues for you in the right side panel. Hover over an issue and select the pencil icon to review the summary and description for accuracy, make any necessary changes, and add additional information as needed. Select Create to save your changes and create the issue in Jira or Cancel to discard changes. To remove an issue from the list, hover over the issue and select the X. The issues will be created in Jira and added to your page. In the editor choose Insert > Jira Issue > Create new issue Enter your server (if you have multiple Jira instances connected to Confluence), project, issue type, summary, and description. Select Insert. The issue will be created in Jira and added to your page. There are some limitations when creating Jira issues from Confluence. The Jira Issues macro or Create Jira Issue dialog will notify you if it's unable to create an issue in the selected project. You can find out more in the Jira Issues Macro page. Whenever you add a link to Jira issues in Confluence, or link to a Confluence page from your Jira products, the Jira Links button appears at the top of the Confluence page. This means you can quickly jump from Confluence to Jira and vice versa, speeding up your workflow. The number on the Jira Links button indicates the total number of issues, epics, and sprints connected to that page, regardless of whether you have permission to view them. The dropdown, however, will only show details of issues, epics, and sprints that you have Jira permissions to view. The button doesn't detect links from issues displayed in the Jira Issues macro in table format. Here are some suggestions to help you get the most out of Confluence and Jira, and unleash the potential in your agile development team. Confluence is the perfect place to start defining your requirements. You can use the Product requirements template to capture your requirements, then create your Jira epic and other issues right from the requirements page in Confluence. Here's how it works: Create a Confluence page using the Product requirements template. Choose the placeholder text 'Link to Jira epic or feature' and choose Create new issue to create your epic in Jira. Collaborate with your team to define your stories and save the page. Highlight text on your requirements page and choose the Create Jira issue link to create stories in Jira, and automatically link them to your epic. Track the progress of the stories from the Confluence page or from within Jira. The tight integration between Confluence and Jira means you can easily access issues from the Confluence page and see their status at a glance, and from within Jira you can see links to related Confluence pages. All the information you need is right there. There's often a lot of material in Confluence that provides useful context for your team during a sprint. These might be requirements documents, designs, tech specs, customer research and more. By linking these pages to epics, you make them easy for your team to find during the sprint. Here's how you can use Confluence to support your sprint from within Jira Agile: In Jira, create a Confluence page to plan your sprint. The page is created using the Meeting notes template and is automatically linked to the sprint. In an epic, link to useful Confluence pages, including requirements, designs, and more. Report on your progress to stakeholders using the Jira Report blueprint in Confluence. Use the Retrospective template in Confluence at the end of your sprint to take stock of what went well and not so well. For people who work mostly in Jira, the integration means that useful Confluence pages are only a click away. If you're using a team-managed Jira Cloud project, you can project's roadmap to a Confluence page. See Jira Roadmap Macro to learn more. If you use Jira Service Management, you can help your customers resolve their issues without creating a request by connecting your service management project to a knowledge base in Confluence. In Jira Service Management, head to Administration > Confluence KB (or Settings > Knowledge Base if you're using Jira Service Management Server 2.x or earlier) to connect or create a Confluence space. When Jira Service Management customers search in the customer portal, pages in the linked knowledge base space will be suggested, allowing customers to help themselves. The Knowledge Base space blueprint, along with templates for how-to and troubleshooting articles make creating new knowledge base articles super simple for your Jira Service Management agents. The templates used in the how-to and troubleshooting blueprints are completely customizable too. Set up the template with all your standard information and let your agents take it from there. If your Confluence instance is not public, you can still make a knowledge base space available via the customer portal. When you link your Jira Service Management project to a Confluence space, you can choose to allow all active users and customers to see pages in the linked space, even if they don't have a Confluence license. These people get very limited Confluence access. Unlicensed users can: View pages via the Jira Service Management customer portal. Follow a URL to a page and then navigate within the linked space. Unlicensed users can't: Like, comment on or edit pages (or be granted permission to do this). See the dashboard, user profiles, the people directory or space directory. Search the whole Confluence instance. This permission can only be enabled via Jira Service Management, but you can revoke access to the whole instance or to particular spaces via Confluence's global permissions or space permissions. Allowing all active users and customers to view a space will override all existing space permissions, so any logged in, licensed Confluence user will also be able to see the space (regardless of their group membership). This is due to the way Confluence inherits permissions. As you've seen, Confluence has many integration points, some of which are only available in particular Jira products. Check out the features you can access depending on what type of Jira product you connect to Confluence Cloud: Feature Jira business projects Jira software projects Jira Service Management Display issues using Jira issues macro Display issue and project information using Jira chart macro Display issue and project information using the Jira Report blueprint Create an issue from Jira issues macro Create issues by highlighting text on a Confluence page Create issue by highlighting text on a Confluence page and automatically link issues to an epic Link and create Confluence pages from epics and sprints View linked issues with the Jira links button in Confluence Create a space using the Software Project space blueprint Use a Confluence space as a knowledge base in the customer portal Allow Jira Service Management customers to view knowledge base articles without a Confluence license Search for an existing Confluence page within the Jira link dialog Delegate user management to Jira Add a Jira gadget to a Confluence page To create multiple issues from a table:
To generate multiple issues from a page using Atlassian Intelligence:
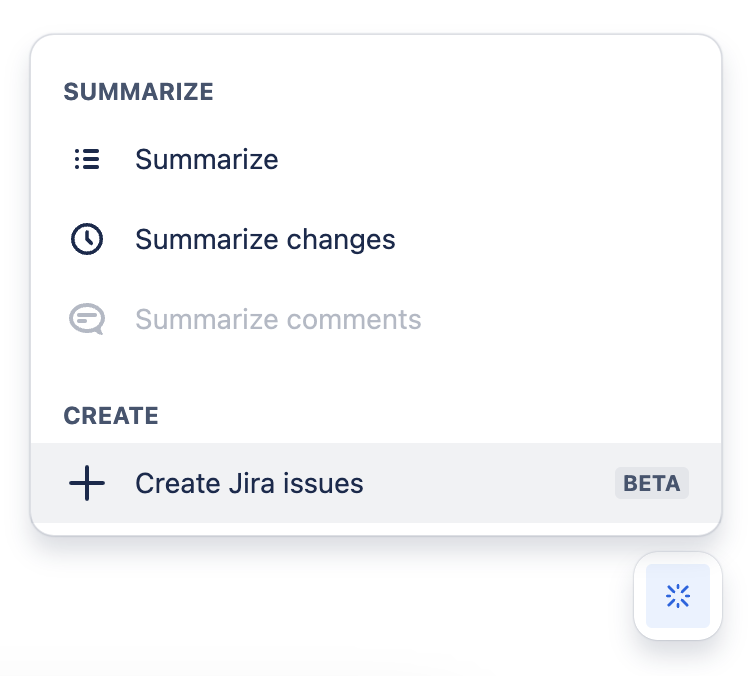
Create issues in the editor
To create a single issue:
Move between Jira and Confluence
For software teams
Define your requirements
Manage your sprints
Share your roadmap
For service teams
Provide self help resources for your customers
Create knowledge base articles
Allow any active user to see knowledge base spaces
Jira product features
The quality, accuracy, and reliability of information generated by Atlassian Intelligence may vary. Learn why
The quality, accuracy, and reliability of information generated by Atlassian Intelligence may vary. Learn why
Was this helpful?