Considering Confluence Cloud?
Get the high-level details of Confluence Cloud and available features by plan.
Confluence admins can create page templates for the Confluence template gallery. For information on how to create a template that is available only in a specific space, see Create a template.
Only Confluence administrators can create or edit global templates in Confluence Cloud.
To create a global page template:
If you aren’t already there, go to your Confluence Cloud instance.
Select the wheel icon () in the top-right corner to open Confluence administration.
Find Settings in the left-hand navigation.
Select Configuration > Global templates and blueprints.
Select Add global page template in the top-right.
Add variables, macros, and other content as you want it to appear.
Select Save.
Help people discover custom templates by adding a description that will appear in the template gallery. To add or edit the description for a global template, go to Global templates and blueprints and click the pencil icon in the Description column.
Editing a template is a lot like editing a page – there are only a few small differences. Currently, there’s no way to add images or attachments in templates. However, you can include variables, placeholder text, and labels. These features help people using these templates create rich and dynamic pages quickly.
When someone creates a page from a template with variables, they’ll fill out a form with text fields or lists for each variable in the template. The information they provide will be added to the page automatically.
You can only add variables to templates created with the new editor.
To add a variable:
Type /variable, then hit Enter.
Select the variable token, then select to edit it.
Enter a name for the variable, then select Text, Multi-line Text, or List.
A Text variable offers a single line of input text, a Multi-line variable is configurable for multiple rows and columns of input, and a List produces drop-down lists with definable options.
Select Save.
Variables with the same name must have the same parameters, as Confluence treats these as copies of the same variable. When someone creates a page from a template with two or more copies of the same variable, the text they enter for one variable will appear everywhere that a copy of that variable appears.
The example below shows a custom template with five text variables — one for “New Hire,” one for “Company,” one for “Job Title,” one for “Team,” and one for “Manager”:
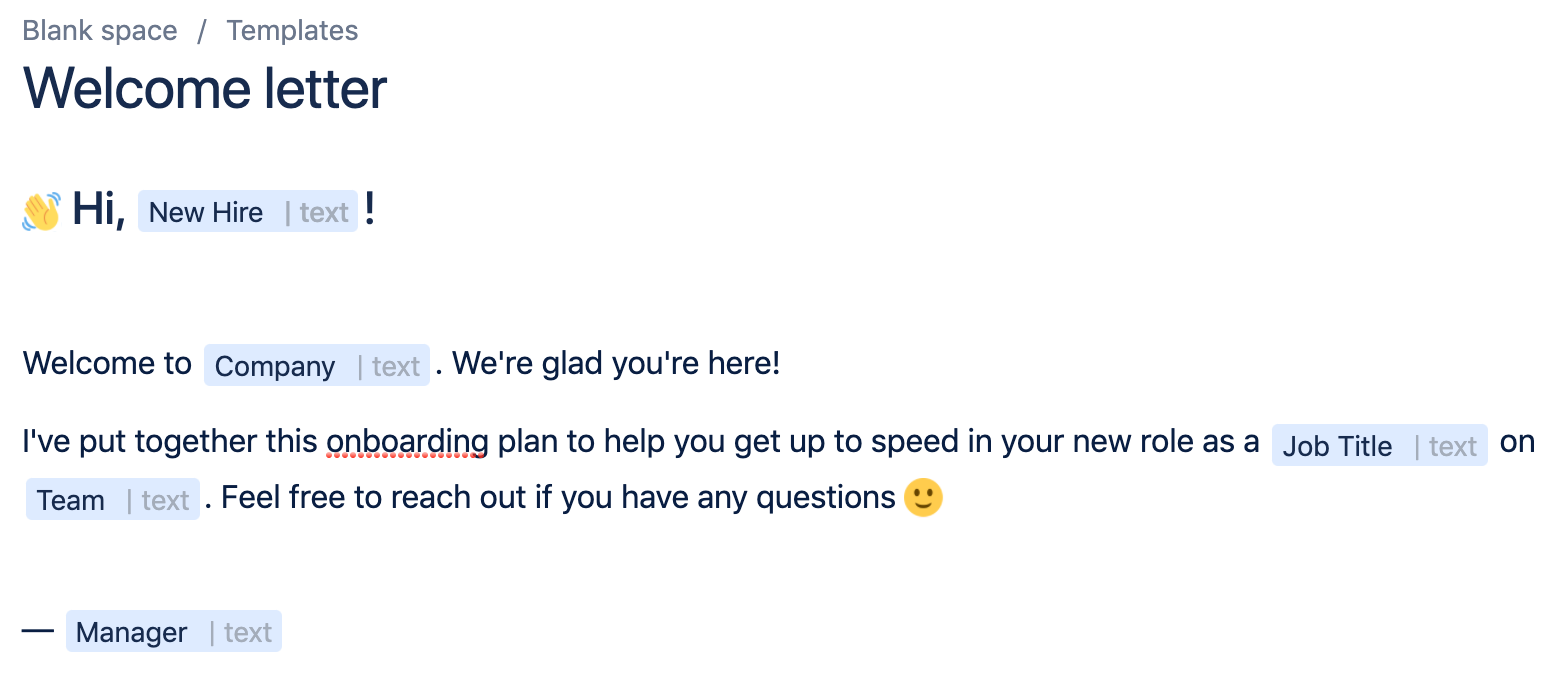
When someone creates a page from this template, they will be prompted to enter text into the fields where the variables appear:
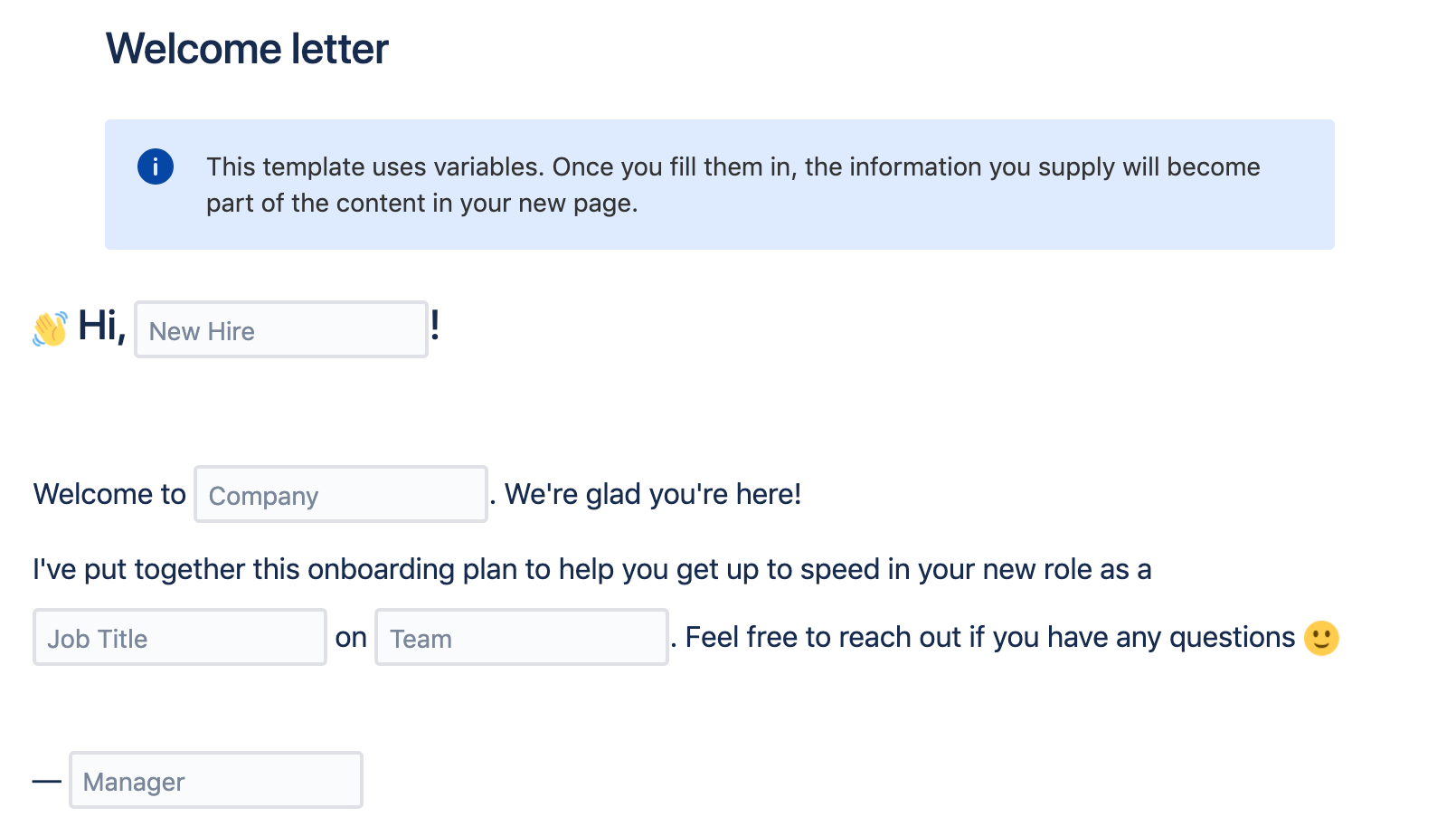
When they’re finished, the text they entered will appear on the page in edit mode.
Use placeholder text to add instructions or sample text to pages created from a template. Placeholder text will only appear when a page is being edited – it’s invisible to anyone who’s viewing the published version.
To add placeholder text to a template in the legacy editor:
Select +, then select Placeholder text.
Type in your placeholder text, then hit Enter.
To add placeholder text to a template in the new editor:
Type /placeholder where you want the text to appear, then hit Enter.
Type in your placeholder text, then hit Enter again.
The example below shows a section of the Design Systems Template that comes with Confluence Cloud. The grey text is placeholder text:
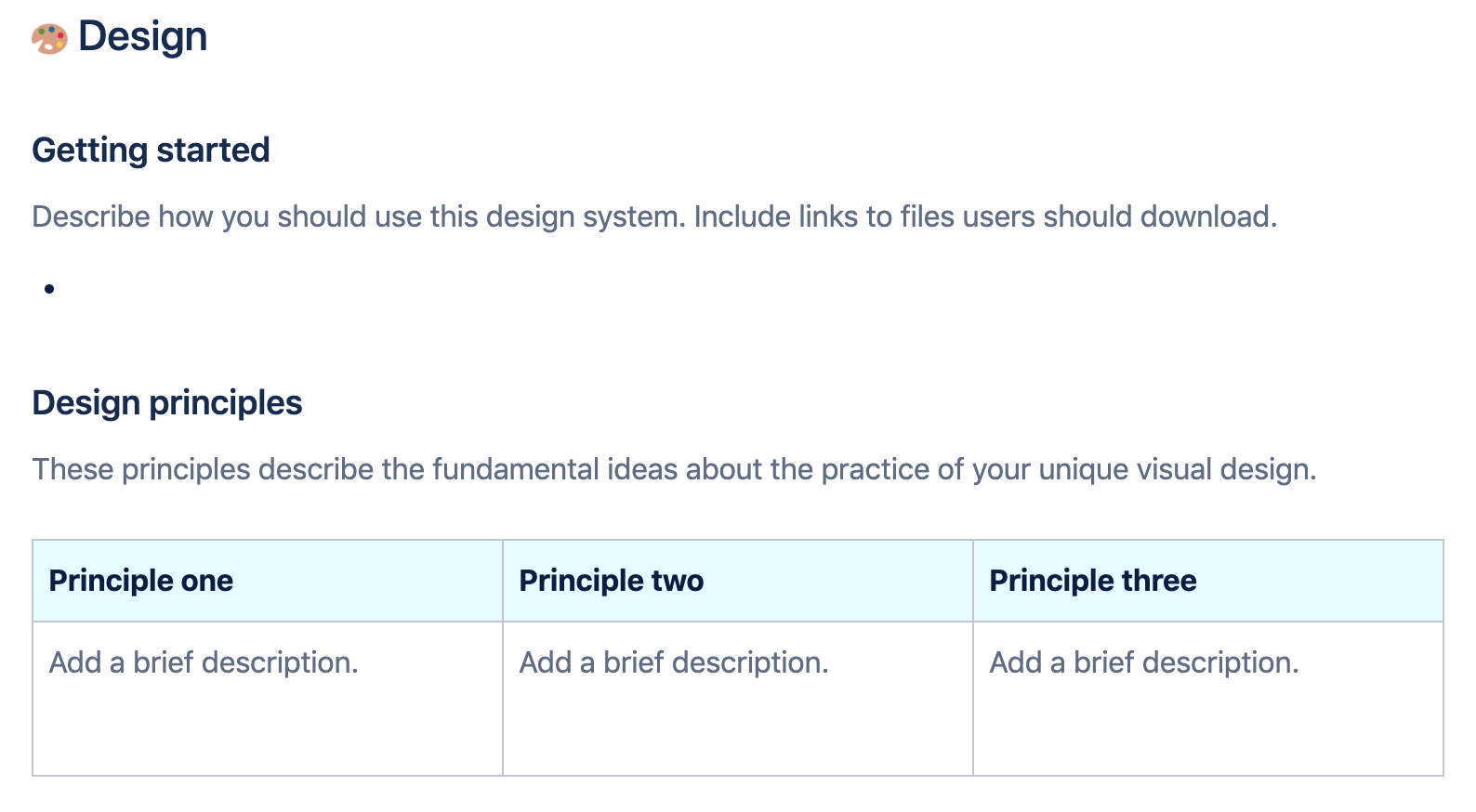
When someone creates a page from this template, they will see grey placeholder text while they are editing the template. However, the text will not appear in view mode. This way, it is possible to provide instructions to the person creating a page from the template without any viewers of the page seeing them.
Add a label to a template to apply it to every page created from that template. This is helpful if you want to create a page properties report to keep track of similar pages.
To add labels to a template in the legacy editor:
Select .
Enter labels into the box, separated by the Space key.
Select Add.
Select Close.
To add labels to a template in the new editor:
Select > Add labels.
Enter labels into the box, separated by the Space key.
Select Add.
Select Close.
See Create a custom report for several examples of templates with labels.
Was this helpful?