Insert the recent updates macro
Use the Recent updates macro to insert a clickable list of the most recently created or updated pages, blog posts, attachments, and comments within a designated space, or across multiple spaces.
This is useful, for example, if you want to create a landing or informational page for a project or team. People viewing the list will only see the links for content they have permission to view.
You can customize what’s included in your list and how many results to display at a time.
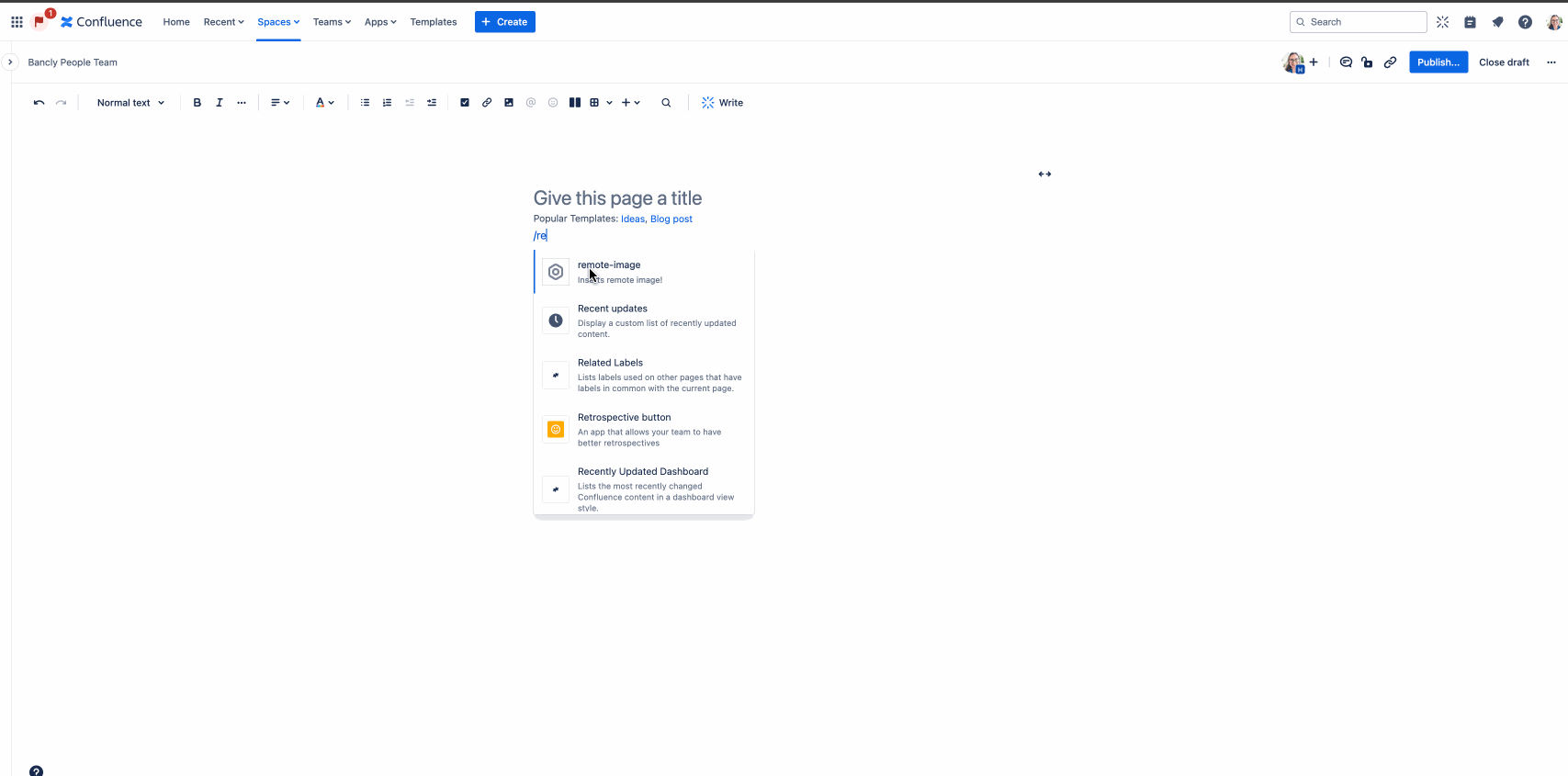
To add a list of recent updates to your page:
From the editor, select (+) from the toolbar or type / to bring up the insert menu.
Find the Recent updates macro and select it. You can also type
/recentupdatesto select this macro from the insert menu right in the body of your page.Upon selection, a list of recent updates will appear in the body of your page, if the selected space has updates. If not, a placeholder will appear.
When you preview your page or publish it, a frameless list will appear.
The items in this list are dynamic. Uf additional updates take place, they'll automatically be reflected in the list.
To configure your recent updates macro:
While editing your page, select the Recent updates macro you want to configure.
Select the Edit () icon to open the configuration panel.
Customize the parameters of your list of recent updates via the Basic and/or Display tabs.
Your selections will take effect instantly.
You can also select the centered, medium-width, or full-width icon to adjust the width of your list. Select the copy icon to duplicate it elsewhere, and/or the trashcan icon to remove it entirely.
Basic and display parameters
You can customize exactly how your list of recent updates appears on the page by configuring its Basic and/or Display parameters, depending on your needs and preference.
If the parameter name in Confluence Cloud storage format is different than the label that appears when configuring the macro, it will be listed below in parenthesis (example).
Basic parameter | Default | Description |
|---|---|---|
Space | Current space | Search and select the space(s) from which you want to source your list of recently updated content. Special values: |
Include in list | All | Select the type of content update you want included in your list, choosing from the following:
You can select one, a combination of several, or all of the above. |
Show all updates | Off | Toggle on to display all recent updates within a selected space or spaces at once, or toggle off to manually customize how many updates to display at a time. |
Max number of updates | 15 | When the Show all updates toggle is off, this input field allows you to select the number of updates you want to display in your list at a time, up to 200 entries. |
Display parameter | Default | Description |
|---|---|---|
List style | Title + user name | This dropdown allows you to configure the style of how your list is displayed.
|
Filter by user
| None specified | Search and select the specific user or users whose recent updates you want to display in your list. |
Filter by label | None specified | Search and select specific labels to filter the results in your list, so only content with the designated labels will display. Note: labels can only be applied to pages and blog posts. |
List width | 100% | This dropdown allows you to choose what percentage of the macro frame your list will stretch across. |
Hide list header | Off | Toggle off to display Recent updates as a header above your list on the page. Toggle on to not include that header. |
Was this helpful?