Use Loom in Confluence Cloud
Record and insert Loom videos directly in Confluence to enhance documentation, explain your thoughts, provide feedback to teammates, and so much more.
Loom videos are quick to create, easy to edit, and valuable for a variety of situations. You can share your screen or just your thoughts as a supplement to or in lieu of text on pages, live docs, blogs, and whiteboards.
New to Loom? Dive into some best practices and tips and tricks for recording.
Record Loom videos in Confluence
Once your organization has added Loom, you can begin recording Loom videos directly in Confluence, with the flexibility to record from various starting points. After you’ve finished recording, select Copy link and share the Loom video wherever and however you’d like (including inserting right into the comment you’re writing, the page or live doc you’re editing, the whiteboard you’re viewing, and more).
Record in a space
From the main navigation, select Create, then Loom video. This creates a Smart Link in the content tree for the video, either (depending on permissions) in the space you are currently in or your personal space.

If you know exactly where in the content tree you’d like the Loom video to go, select instead + in the Content section of the space sidebar, then Loom video.

Record on a live doc, page, or blog
When viewing or editing a live doc, published page, or blog, you can start recording by selecting the Loom button from the floating action bar at the bottom right of your screen or by typing /loom and then select Record a Loom video.
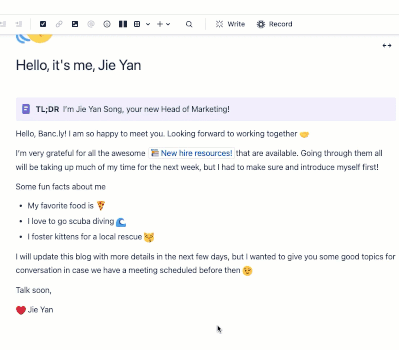
Want to leave a video comment? Select the Loom icon in an inline comment or page comment, then insert the video into the comment.
Record on a whiteboard
Select the Loom icon in any whiteboard you can edit, then Insert Loom video onto the whiteboard.
Add existing Loom videos to Confluence
If you have already recorded a Loom video you want to include in Confluence, you can insert it as a link. When adding a link, search for or view recent Loom videos in the link selector, or paste the video URL copied from Loom.
Loom video permissions
Loom videos that you record are stored in your Loom library on Loom.com and follow the default permissions of your team’s Loom workspace (typically, that anyone in your workspace can view). You can change the privacy settings for each Loom video you create. Loom videos can be restricted to anyone with the link, anyone in your Loom workspace, or only people you specifically add.
The visibility of Loom videos added to Confluence will depend on both Confluence restrictions and Loom video privacy settings. As an example, if your Loom video itself is viewable by anyone in your workspace and items in the content tree of your personal space are only viewable by you, then only you would be able to view the embedded Loom video added to your personal space through Create > Loom video.
Was this helpful?