Insert the content properties macro
The content properties and content properties report macros work together to show summary information from one page or live doc on another page or live doc. You can see examples of these two macros in action in the Decisions and Product Requirements blueprints.
Use the content properties macro
To add the content properties macro:
When editing, select from the toolbar
Find the macro by name and select it
Configure it as needed
You can also type / on the page to bring up the same list you'd see by selecting from the toolbar. Continue typing the name of the macro to filter the list.
In the macro body create a two column table:
In the left column, list your 'keys' – these will be the column headings in your report table
In the right column, list the value for each key – these will populate the rows in your report table
Add a label to your page (you'll need to specify this label in the content properties report macro)
Save your page.
Use the content properties macro horizontally
To do this:
Create a two row rather than two column table, and ensure the first row has the heading row style applied.
List your keys in the first row, and values in the second row.
The content properties report macro will be able to pull this information accurately even if you're using the content properties macro vertically elsewhere.
Next you need to add the content properties report macro to another page or live doc.
Here's an example of the content properties macro when editing. Deadline, Current Status, and Team will be column headings in the report.
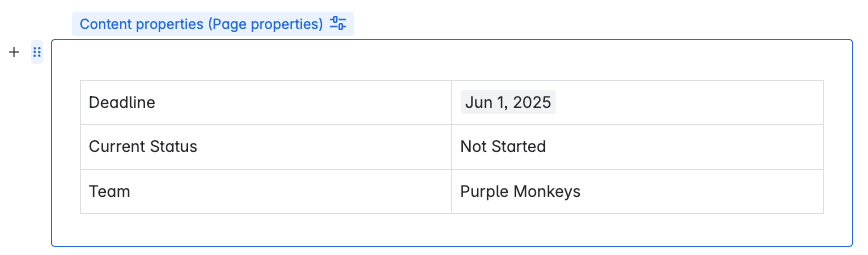
Here's what the example above will look like in the content properties report.

Use multiple content properties macros on one page or live doc
You can add multiple content properties macros on a single page or live doc, and choose whether to include all or only specific macros in the report. You might use multiple macros because you want the information in the macro to display in context with the rest of the content, or because you want to be able to report on individual content properties macros separately.
The content properties macro includes an optional ID parameter that can be used to identify specific content properties macros.
To show the contents of all content properties macros in the report:
Add a label to the page or live doc containing the content properties macros
Specify this label in the content properties report macro
To show the contents of selected content properties macros in the report:
Add a label to the page or live doc containing the content properties macros
Specify an ID in the content properties macro that you want to report on
Specify both the label and ID in the content properties report macro
The content properties report macro can only accept one label, and one ID.
See the content properties macro in action in How to document product requirements in Confluence. This powerful macro lets you create a summary page that pulls in information from multiple pages and live docs.
To edit the content properties macro:
Select the macro placeholder.
Select the Edit icon to open the configuration panel.
Configure the parameters. Your changes are saved as you go.
Resume editing the page, and the panel closes.
You can also select the centered , medium-width , and full-width icons to adjust the width of some macros. Select the trashcan iconto remove the macro.
Parameters
Parameters are options that you can set to control what and how content from the macro appears on a page or live doc.
If the parameter name used in Confluence Cloud storage format is different than the label used when inserting macros using the browser or the slash command, it will be listed below in brackets (example).
Parameter | Default | Description |
|---|---|---|
Content Properties ID | (None) | Optional ID used to identify a particular content properties macro on a page. Specify this ID in the content properties report to include summary information from macros with this ID only. |
Hidden | False | Determines whether the data in the content properties macro will be displayed on the current page or live doc. This setting does not affect the display of the detail in the content properties report macro. |
Notes
You can't use macros in the left column as the data in this column is used to populate the column headings in your content properties report macro.
It is not possible to reference the metadata using the metadata key or anywhere else on a Confluence page or live doc.
The table can have a header row or a header column, but not both. The content properties report macro can extract data for only one header row or column per content properties macro.
Was this helpful?